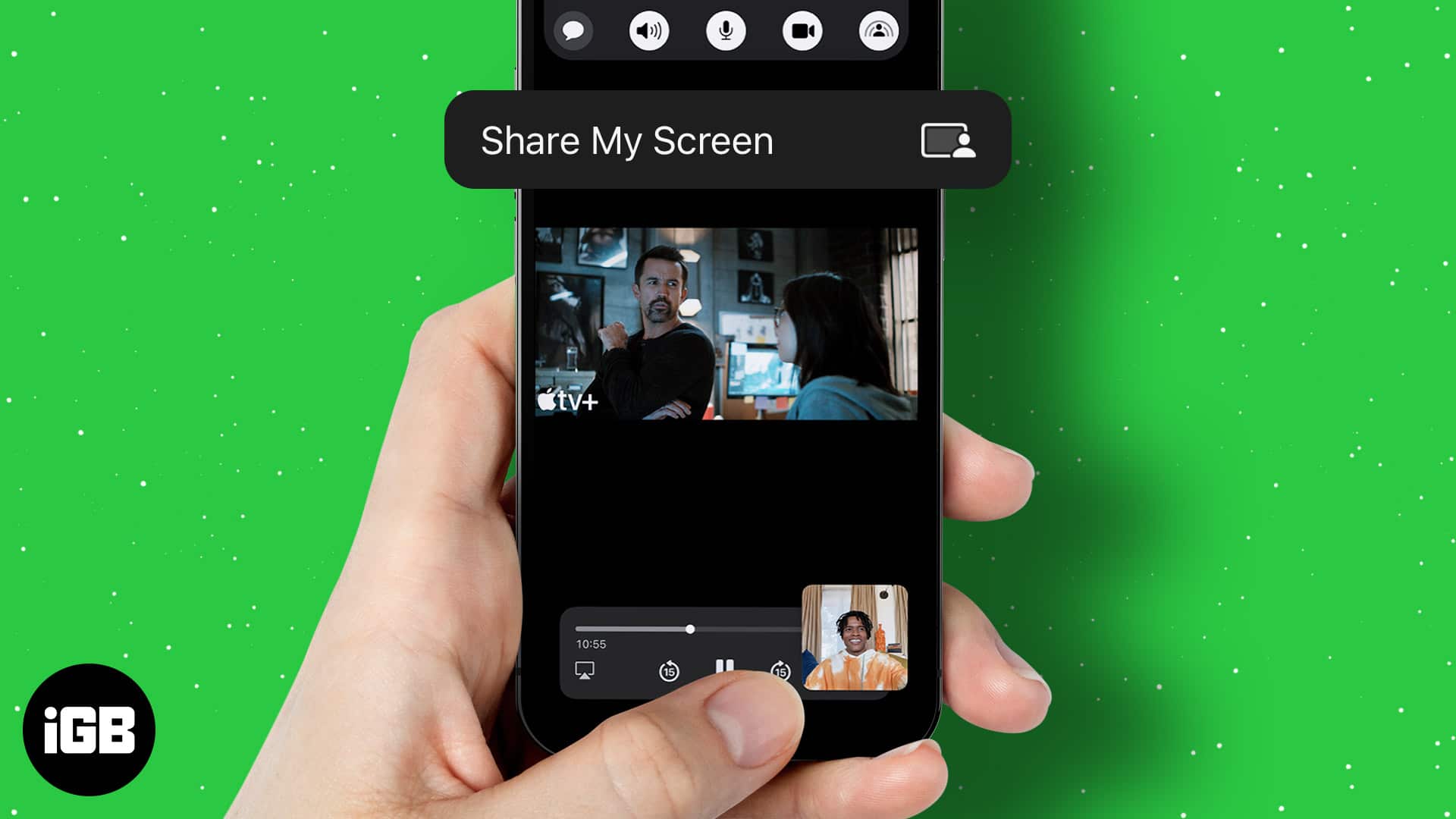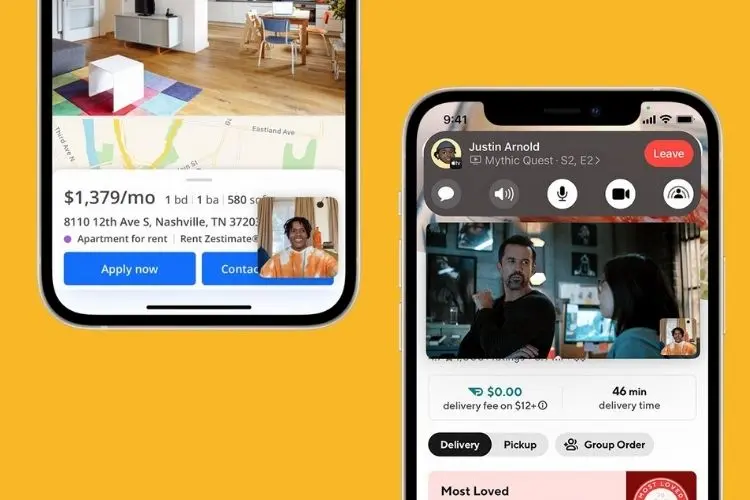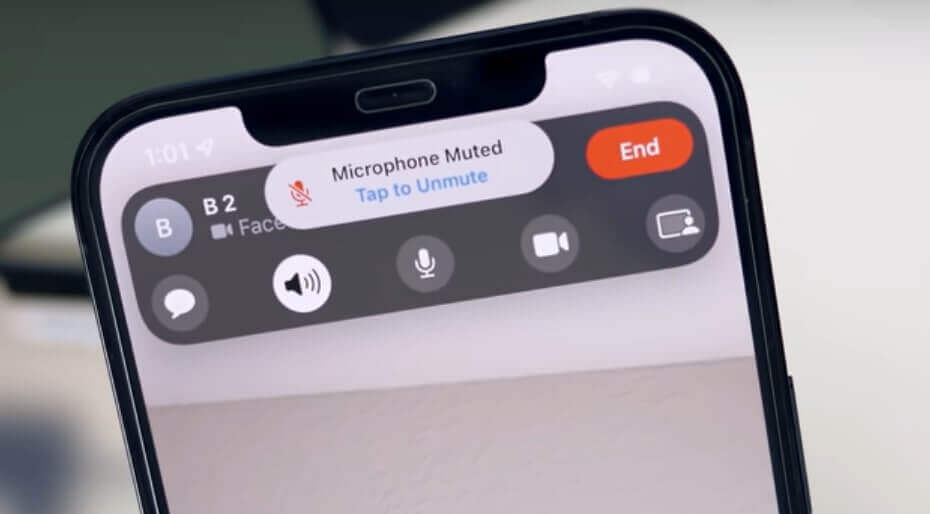Tech
How To Share Screen On FaceTime: +Troubleshoot Screen Sharing Issues
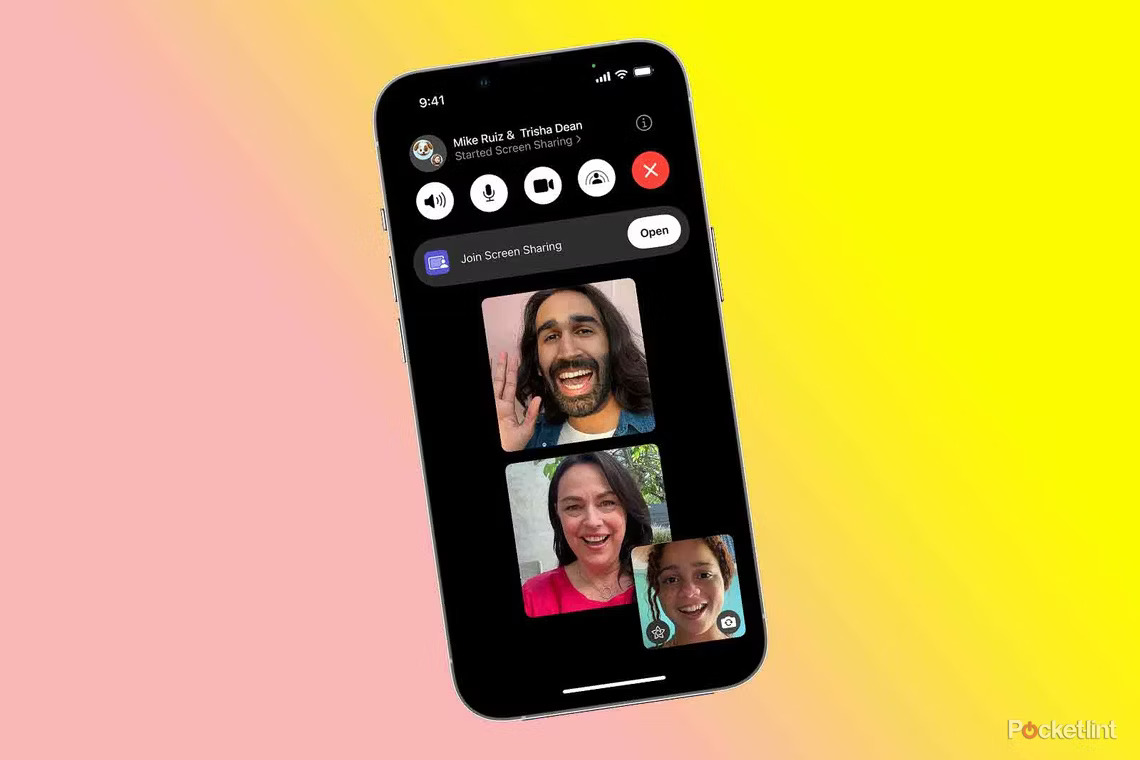
(CTN NEWS) – Are you struggling to Share Screen On FaceTime? Do you want to know how to share your screen with someone during a FaceTime call?
Look no further! In this article, we’ll take you through the steps to Share Screen On FaceTime, from enabling screen sharing to troubleshooting any issues that may arise. Let’s get started!
What is FaceTime?
Before we dive into the specifics of screen sharing on FaceTime, let’s first discuss what FaceTime is. FaceTime is a video calling application developed by Apple Inc.
It allows users to make audio and video calls between Apple devices like iPhones, iPads, and Macs. FaceTime is a convenient way to stay in touch with family and friends, no matter where you are in the world.
Enabling Screen Sharing on FaceTime
You must first enable screen sharing to share your screen during a FaceTime call. Here’s how to do it:
- Start a FaceTime call with the person you want to share your screen with.
- During the call, tap on the screen to reveal the call options.
- Tap on the “Share Screen” option.
- If prompted, grant FaceTime permission to record the screen.
- Choose whether you want to share your entire screen or just a specific app.
That’s it! You’ve now enabled screen sharing on FaceTime. Let’s dive into each step in more detail.
Step 1: Start a FaceTime Call
The first step to sharing your screen on FaceTime is to start a FaceTime call with the person you want to share your screen with.
To do this, open the FaceTime app on your iPhone, iPad, or Mac, and select the person you want to call. You can select them from your contacts or manually enter their phone number or email address.
Step 2: Reveal the Call Options
Once you’re on a call with the person you want to share your screen with, tap on the screen to reveal the call options.
This will display a menu with various options, such as muting your microphone, switching to the rear-facing camera, and ending the call.
Step 3: Tap on “Share Screen”
From the call options menu, tap on the “Share Screen” option. This will prompt a message to appear on the other person’s screen asking if they want to accept your screen share.
Step 4: Grant Permission to Record the Screen
If prompted, grant FaceTime permission to record your screen. This is necessary for screen sharing to work. You only need to grant this permission once, and FaceTime will remember your preference for future calls.
Step 5: Choose What to Share
Choose whether you want to share your entire screen or just a specific app. If you choose to share a specific app, you’ll need to select which app you want to share.
If you choose to share your entire screen, anything you do on your device will be visible to the other person.
Tips for Screen Sharing on FaceTime
Now that you know how to Share Screen On FaceTime, let’s discuss some tips for a successful screen sharing experience.
Use a Stable Internet Connection
Screen sharing requires a stable internet connection to work correctly. The screen share may lag or freeze if you or the other person has a weak or unreliable internet connection.
If possible, try to use a wired internet connection instead of Wi-Fi to ensure a stable connection.
Limit Background Noise
Background noise can be distracting during a screen share. If you’re in a noisy environment, try to move to a quieter location or use headphones.
Use the “Do Not Disturb” Mode
It’s important to avoid interruptions during a screen share, as they can disrupt the flow of the call.
Consider using the “Do Not Disturb” mode on your device to prevent any incoming calls or notifications from disturbing the screen share.
Practice Beforehand
If you’re new to screen sharing on FaceTime, practicing beforehand is a good idea. Try sharing your screen with a friend or family member to get comfortable with the process.
This will also help you identify any potential issues or glitches that may arise during the screen share.
End Screen Sharing When You’re Done
Remember to end the screen share when you’re finished. To do this, simply tap on the “Stop Sharing” button on the call options menu. This will stop the other person from seeing your screen.
How to Troubleshoot Screen Sharing Issues on FaceTime
While screen sharing on FaceTime is generally straightforward, there may be times when you encounter issues or glitches. Here are some common issues and how to troubleshoot them:
Screen Share Not Working
If the screen share is not working, try the following steps:
- Make sure you and the other person have a stable internet connection.
- Ensure that you’ve granted FaceTime permission to record your screen.
- Check that you’ve selected the correct option for what to share (entire screen or specific app).
- Restart the FaceTime call and try again.
Lag or Freezing During Screen Share
If there’s lag or freezing during the screen share, try the following steps:
- Switch to a wired internet connection instead of Wi-Fi.
- Close any unnecessary apps or programs on your device to free up processing power.
- Restart the FaceTime call and try again.
Poor Video Quality
If the video quality is poor during the screen share, try the following steps:
- Check that you have a stable internet connection.
- Ensure that the other person has a stable internet connection.
- Make sure you’re in a well-lit area.
- Clean your camera lens to remove any dirt or smudges.
Conclusion
Sharing your screen on FaceTime is a great way to collaborate with friends and family members, whether it’s to share a presentation or show off a new app.
By following the steps outlined in this article, you’ll be able to easily enable screen sharing on FaceTime and troubleshoot any issues that may arise.
Practice beforehand and use a stable internet connection for the best experience. Happy screen sharing!
RELATED CTN NEWS:
Google Search To Showcase Conversational AI ‘Magi’ At I/O Next Week
10 Best Free Job Posting Sites: Reach A Wider Audience And Attract Top Talent