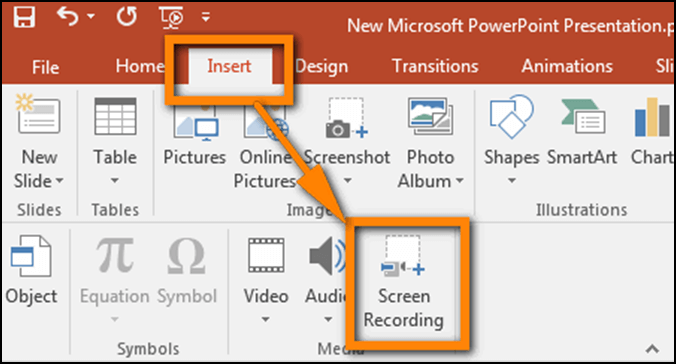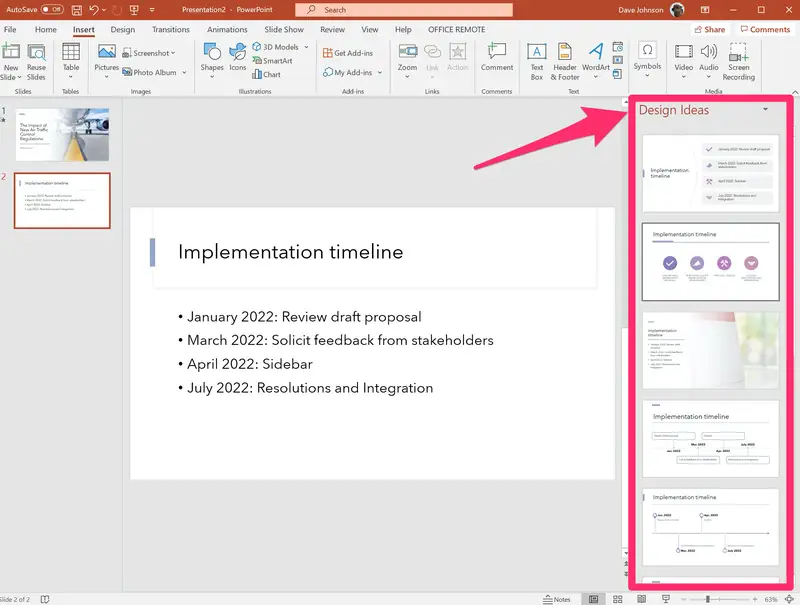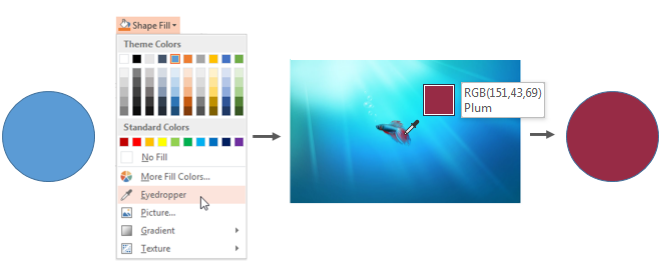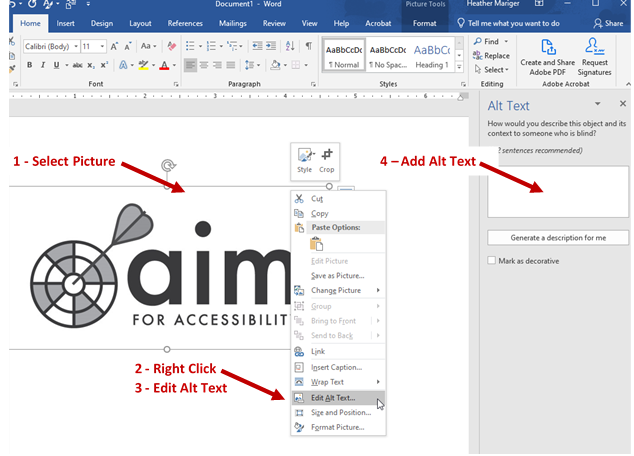Tech
Power Of Microsoft PowerPoint: 5 Uncommon Features For Enhanced Presentations
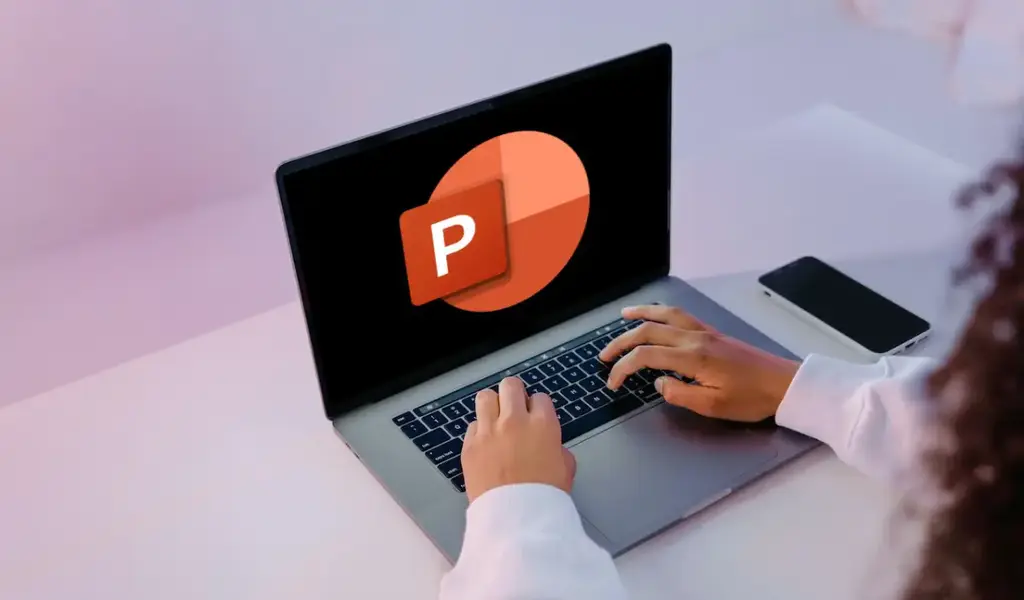
(CTN News) – Microsoft PowerPoint has long been a staple for creating presentations, whether for business meetings, educational purposes, or other professional settings.
While many users are familiar with the basic functionalities of this powerful tool, there are several lesser-known features that can significantly enhance your PowerPoint experience.
In this article, we will delve into some under-the-radar features that can elevate your presentation game without requiring complex skills.
5 Uncommon Microsoft PowerPoint Features For Enhanced Presentations
Screen Recording: Bringing Presentations to Life
One feature that often flies under the radar is PowerPoint’s built-in screen recording tool. Found in the Insert tab, the Screen Recording option allows users to capture their screen along with voice narration.
This feature is a game-changer for creating tutorials, software demos, or walkthroughs within the familiar PowerPoint environment.
By seamlessly integrating screen recording into your presentations, you can engage your audience more effectively and provide comprehensive demonstrations.
To use this feature, navigate to the Insert tab, select Screen Recording, and choose the area of your screen you want to record. Once recording starts, you can explain your content in real-time, adding a dynamic element to your presentations.
Ink Annotations: Transforming Presentations into Interactive Whiteboards
Ink annotations offer a unique way to make your presentation interactive and engaging. Located in the Draw tab, this feature turns your slides into an interactive whiteboard.
With various pens and colors at your disposal, you can emphasize key points, draw attention to specific details, or even jot down spontaneous ideas during live presentations.
Whether you’re presenting in a classroom or a virtual meeting, ink annotations provide a versatile tool for on-the-fly customization. This feature is especially useful for educators, trainers, or anyone looking to add a personal touch to their presentations.
Designer for PowerPoint: Your Personal Graphic Design Assistant
PowerPoint’s Designer feature is akin to having a personal graphic designer at your fingertips. This intelligent tool analyzes the content of your slides and suggests design ideas to enhance visual appeal.
To access Designer, click on the Design tab, and you’ll see a variety of design suggestions based on your slide content.
By selecting a design suggestion, PowerPoint automatically applies the recommended layout, color scheme, and formatting to your slides. This not only saves time but also ensures that your presentation maintains a polished and professional appearance.
Designer is an excellent tool for users who may not have advanced design skills but still want their presentations to look visually appealing.
Eyedropper Tool: Precision in Color Matching
For those who prioritize color coordination in their presentations, the Eyedropper tool is a hidden gem.
Located in the Format tab, this tool allows you to match colors precisely by selecting an object, clicking on Eyedropper, and choosing the desired color from any part of your presentation.
This feature is particularly useful when you want to maintain a consistent color scheme throughout your slides or match colors to branding guidelines. The Eyedropper tool streamlines the design process, ensuring that your presentation has a cohesive and professional look.
Alt Text for Accessibility: Making Presentations Inclusive
In the quest for inclusivity, PowerPoint offers an Alt Text feature that contributes to making presentations more accessible. By adding alt text to images and objects, you provide descriptive information that can be read aloud by screen readers, benefiting visually impaired individuals.
To add alt text, select the image or object, go to the Format tab, click the Alt Text button, and enter a brief, descriptive text in the Description field.
Optionally, you can mark images as decorative if they don’t convey essential information. This small effort can significantly improve the accessibility of your presentations, ensuring that everyone, regardless of visual abilities, can engage with your content.
Conclusion
Microsoft PowerPoint is more than just a tool for creating slideshows; it’s a versatile platform packed with features that can take your presentations to the next level.
From dynamic screen recordings and interactive ink annotations to intelligent design suggestions and color-matching precision, these hidden features offer a wealth of possibilities for crafting impactful and visually stunning presentations.
As you continue to explore the capabilities of PowerPoint, incorporating these lesser-known features can not only enhance your productivity but also elevate the overall quality of your presentations.
Whether you’re a seasoned presenter or a novice user, unlocking the potential of these features will undoubtedly contribute to your success in conveying information, engaging your audience, and making a lasting impression.