Gaming
How To Increase Dedicated Video RAM (VRAM) In Windows & MacOS
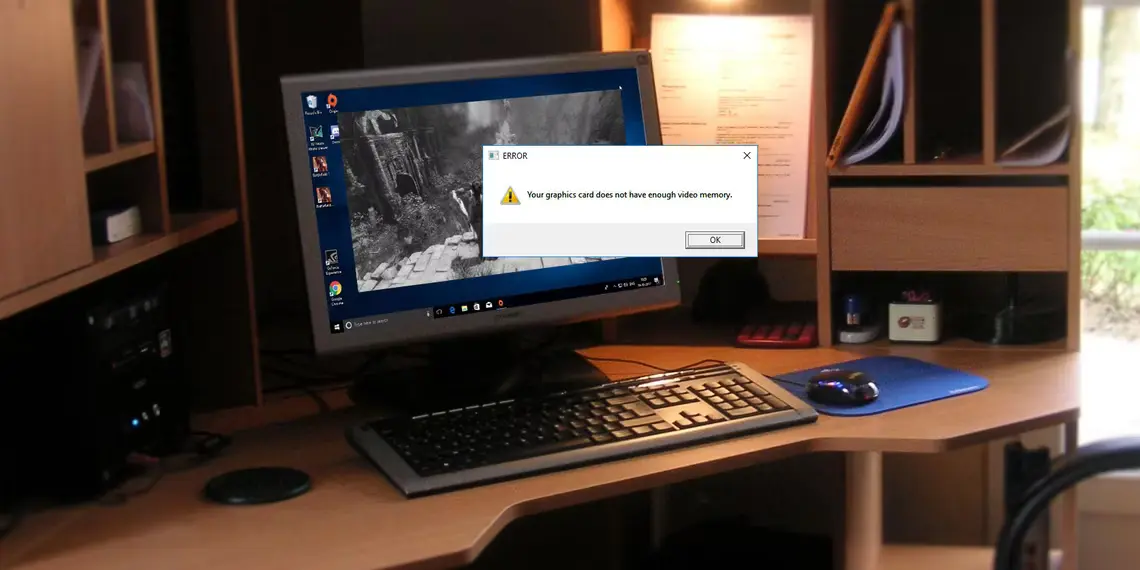
(CTN NEWS) – When it comes to gaming, video editing, or running graphics-intensive applications, having a dedicated video RAM (VRAM) plays a crucial role in ensuring smooth performance and visual quality.
VRAM, a separate memory component in your computer, is specifically dedicated to handling graphics-related tasks.
If you find that your system is struggling to keep up with demanding applications or experiencing laggy visuals, it might be time to increase your dedicated video RAM.
In this comprehensive guide, we will walk you through the process of boosting your graphics performance by increasing the allocated VRAM.
Understanding Dedicated Video RAM
Dedicated Video RAM, or VRAM, is a specialized type of memory in your computer that is solely responsible for storing and accessing graphical data.
Unlike system RAM, which is used for general computing tasks, VRAM is optimized for high-bandwidth, low-latency operations required by graphics processing.
VRAM is integrated into your graphics card and allows faster data transfer between the graphics card and the display, resulting in smoother visuals and reduced lag.
Why Increasing Dedicated Video RAM Matters
Insufficient VRAM allocation can lead to performance issues such as stuttering frame rates, low-resolution textures, and overall subpar visual quality.
Increasing your dedicated video RAM allows your system to handle more demanding graphics tasks and allocate sufficient memory to store and process complex textures, effects, and models.
You can experience improved gameplay, higher frame rates, and enhanced visual fidelity by doing so.
How to Check Your Current VRAM Allocation
Before diving into the process of increasing your dedicated video RAM, it’s essential to check your current VRAM allocation.
The steps to do this may vary depending on your operating system. Here’s how you can check your VRAM on Windows and Mac:
How to Increase Dedicated Video RAM in Windows
Windows provides several options to increase your dedicated video RAM allocation. Let’s explore two common methods:
Method 1: Modifying VRAM Settings in the BIOS
- Restart your computer and access the BIOS settings by pressing the designated key during startup.
- Navigate to the “Advanced” or “Performance” section.
- Look for an option related to “Graphics Settings,” “Video Configuration,” or “Display.”
- Adjust the VRAM allocation by selecting an appropriate value or setting it to “Auto.”
- Save your changes and exit the BIOS.
Method 2: Modifying VRAM Allocation through the Registry Editor
- Press the Windows key + R to open the Run dialog box.
- Type “regedit” and press Enter to open the Registry Editor.
- Navigate to the following path: HKEY_LOCAL_MACHINE\Software\Intel.
- Right-click on “Intel” and select “New” > “Key.” Name the key “GMM.”
- Right-click on “GMM” and select “New” > “DWORD (32-bit) Value.” Name the value “DedicatedSegmentSize.”
- Double-click on “DedicatedSegmentSize” and set the value data to the desired VRAM allocation in megabytes (MB).
- Close the Registry Editor and restart your computer for the changes to take effect.
How to Increase Dedicated Video RAM on a Mac
Adjusting the dedicated video RAM allocation on macOS involves modifying the system’s PRAM (parameter random-access memory).
Follow these steps:
- Shut down your Mac and turn it on, immediately pressing and holding the Command + Option + P + R keys.
- Hold the keys until your Mac restarts and you hear the startup sound for the second time.
- Release the keys and allow your Mac to boot normally.
Optimizing Game and Application Settings for VRAM Efficiency
Apart from increasing your dedicated video RAM, optimizing game and application settings can further enhance VRAM efficiency. Here are a few tips:
- Reduce Texture Quality: Lowering texture quality reduces the amount of VRAM required, resulting in smoother performance.
- Adjust Shadow and Lighting Effects: High-quality shadow and lighting effects can consume significant VRAM. Opt for lower settings to free up memory.
- Decrease Anti-Aliasing Settings: Anti-aliasing improves image smoothness but can be VRAM-intensive. Adjust it to a lower level to improve performance.
- Limit Post-Processing Effects: Effects like motion blur and depth of field may impact VRAM usage. Disable or reduce their intensity.
- Close Unnecessary Background Applications: Running multiple applications simultaneously can consume system resources, including VRAM. Close unnecessary programs before gaming or running graphics-intensive applications.
Using External Tools to Increase VRAM
External tools can sometimes help increase VRAM allocation beyond the system’s default settings.
However, caution should be exercised when using such tools, as improper usage can lead to system instability or compatibility issues. Ensure you download tools from reputable sources and follow instructions carefully.
Overclocking and Its Impact on VRAM
Overclocking your graphics card can potentially improve VRAM performance, as it allows the card to operate at higher clock speeds than the default settings.
However, overclocking carries risks, including increased heat generation and potential hardware damage.
If you choose to overclock your graphics card, do thorough research, follow reliable guides, and monitor your system’s temperatures to ensure stability.
Conclusion
Increasing your dedicated video RAM can significantly improve your computer’s graphics performance and enhance your gaming and multimedia experiences.
By following the methods outlined in this guide, you can allocate more VRAM to handle demanding tasks and enjoy smoother visuals with higher frame rates.
Remember to exercise caution, follow recommended guidelines, and prioritize system stability while making any adjustments to your VRAM settings.
Now, take the knowledge you’ve gained and optimize your system to unleash its full graphics potential.
RELATED CTN NEWS:
Is Facebook Protect Email Legit? How Can You Verify Its Legitimacy?
Free App To Identify Plants: Discover The World Of Botanical Wonders
iPhone Battery Replacement: Ensuring Optimal Performance And Longevity





























