Tech
How To Transfer Data From iPhone To iPhone: From Contacts To Settings
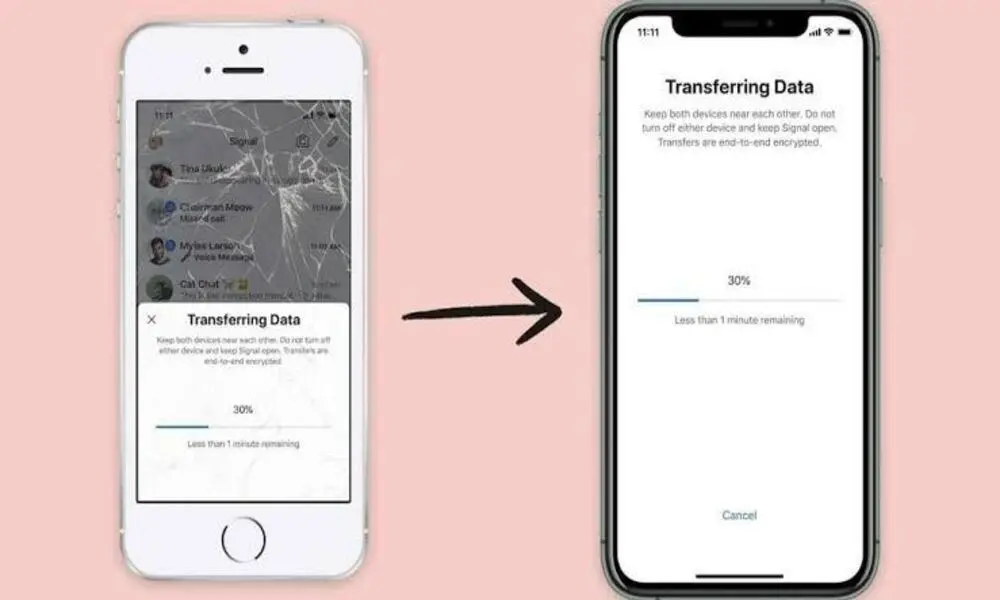
Transfer Data From iPhone To iPhone: Are you upgrading to a new iPhone and wondering how to transfer all your precious data from your old device? Look no further!
In this comprehensive guide, we will walk you through the process of transferring data from iPhone to iPhone. Whether you want to transfer contacts, photos, messages, or apps, we’ve got you covered.
With our easy-to-follow instructions and helpful tips, you’ll be up and running on your new iPhone in no time!
How to Transfer Data from iPhone to iPhone
Transferring data from one iPhone to another doesn’t have to be a daunting task. With the right methods and tools, you can seamlessly migrate all your important data to your new device.
In this section, we will explore different ways to transfer data from iPhone to iPhone, including using iCloud and iTunes.
Step-by-Step Guide: Transferring Data Using iCloud
Creating a Backup on Your Old iPhone
- Connect your old iPhone to a stable Wi-Fi network.
- Open the “Settings” app on your iPhone.
- Tap on your name at the top of the screen to access your Apple ID settings.
- Select “iCloud” and then “iCloud Backup.”
- Ensure that the iCloud Backup toggle is turned on.
- Tap on “Back Up Now” to start the backup process.
- Wait for the backup to complete. This may take a few minutes or longer, depending on the amount of data on your device.
Restoring Data on Your New iPhone
- Turn on your new iPhone.
- Follow the on-screen instructions until you reach the “Apps & Data” screen.
- Select “Restore from iCloud Backup.”
- Sign in to your iCloud account using your Apple ID and password.
- Choose the backup you created on your old iPhone.
- Wait for the restore process to complete. Make sure your new iPhone is connected to a Wi-Fi network and connected to power during this process.
Step-by-Step Guide: Transferring Data Using iTunes
Backing Up Your Old iPhone
- Connect your old iPhone to your computer using a USB cable.
- Launch iTunes on your computer.
- Select your iPhone when it appears in iTunes.
- Click on the “Back Up Now” button to initiate the backup process.
- Wait for the backup to complete. This may take a few minutes or longer, depending on the amount of data on your device.
Restoring Data on Your New iPhone
- Connect your new iPhone to your computer using a USB cable.
- Open iTunes if it doesn’t launch automatically.
- Select your new iPhone when it appears in iTunes.
- Click on the “Restore Backup” button.
- Choose the backup you created from your old iPhone.
- Click “Restore” and wait for the restore process to finish. Ensure that your new iPhone remains connected to your computer during this process.
Transferring Contacts from iPhone to iPhone
Syncing Contacts with iCloud
- On your old iPhone, go to “Settings” and tap on your name.
- Select “iCloud” and make sure the “Contacts” toggle is enabled.
- Wait for your contacts to sync with iCloud.
- On your new iPhone, go to “Settings” and sign in with the same Apple ID.
- Enable the “Contacts” toggle under iCloud settings.
- Your contacts will now sync to your new iPhone.
Using the “Move to iOS” App
- Download and install the “Move to iOS” app from the App Store on your old iPhone.
- Set up your new iPhone until you reach the “Apps & Data” screen.
- Select “Move Data from Android” and open the “Move to iOS” app on your old iPhone.
- Follow the on-screen instructions to establish a secure connection between your old and new iPhones.
- Select the data you want to transfer, such as contacts, and initiate the transfer process.
Transferring Photos and Videos from iPhone to iPhone
Using iCloud Photos
- On your old iPhone, go to “Settings” and tap on your name.
- Select “iCloud” and enable the “Photos” toggle.
- Wait for your photos and videos to sync with iCloud.
- On your new iPhone, sign in with the same Apple ID and enable the “Photos” toggle under iCloud settings.
- Your photos and videos will now sync to your new iPhone.
Using AirDrop
- On your old iPhone, open the Photos app.
- Select the photos and videos you want to transfer.
- Tap on the share button and choose the AirDrop option.
- On your new iPhone, make sure AirDrop is enabled and set to receive from Contacts Only or Everyone.
- Accept the AirDrop transfer on your new iPhone to receive the photos and videos.
Transferring Messages from iPhone to iPhone
Using iCloud Backup and Restore
- On your old iPhone, go to “Settings” > [Your Name] > “iCloud.”
- Enable the “Messages” toggle under iCloud settings.
- Wait for your messages to sync with iCloud.
- Sign in with the same Apple ID on your new iPhone and enable the “Messages” toggle under iCloud settings.
- Your messages will now sync to your new iPhone.
Using the “Move to iOS” App
- On your old iPhone, download and install the “Move to iOS” app from the App Store.
- Set up your new iPhone until you reach the “Apps & Data” screen.
- Select “Move Data from Android” and open the “Move to iOS” app on your old iPhone.
- Follow the on-screen instructions to establish a secure connection between your old and new iPhones.
- Select the data you want to transfer, such as messages, and initiate the transfer process.
Transferring Apps from iPhone to iPhone
Redownloading Apps from the App Store
- On your new iPhone, open the App Store.
- Tap on the “Updates” tab at the bottom of the screen.
- Tap on your profile picture or the “Purchased” section.
- Scroll through your purchased apps and tap the cloud icon next to the apps you want to download.
Using the “Purchased” Section in the App Store
- On your new iPhone, open the App Store.
- Tap on your profile picture or the “Purchased” section.
- Scroll through your purchased apps and tap the cloud icon next to the apps you want to download.
Transferring Settings from iPhone to iPhone
Using iCloud Backup and Restore
- On your old iPhone, go to “Settings” > [Your Name] > “iCloud.”
- Enable the “iCloud Backup” toggle.
- Wait for the backup to complete.
- On your new iPhone, during the setup process, choose to restore from an iCloud backup.
- Sign in with your Apple ID and select the backup you created on your old iPhone.
Manually Configuring Settings
- Go to “Settings” on your new iPhone and manually adjust the desired settings to match your preferences. This includes Wi-Fi, Bluetooth, notifications, display settings, and more.
Conclusion
Transferring data from iPhone to iPhone doesn’t have to be a complex task. With the methods outlined in this guide, you can easily migrate your contacts, photos, messages, apps, and settings to your new device.
Whether you choose to use iCloud, iTunes, or the “Move to iOS” app, following the step-by-step instructions will ensure a seamless transfer process. Enjoy your new iPhone with all your precious data at your fingertips!
RELATED CTN NEWS:
How To Hide Apps On iPhone: 4 Methods To Hide Your Apps
How To Scan QR Codes On Android: Purposes + Security Considerations
5 Best Language Exchange Apps: Breaking Down Language Barriers

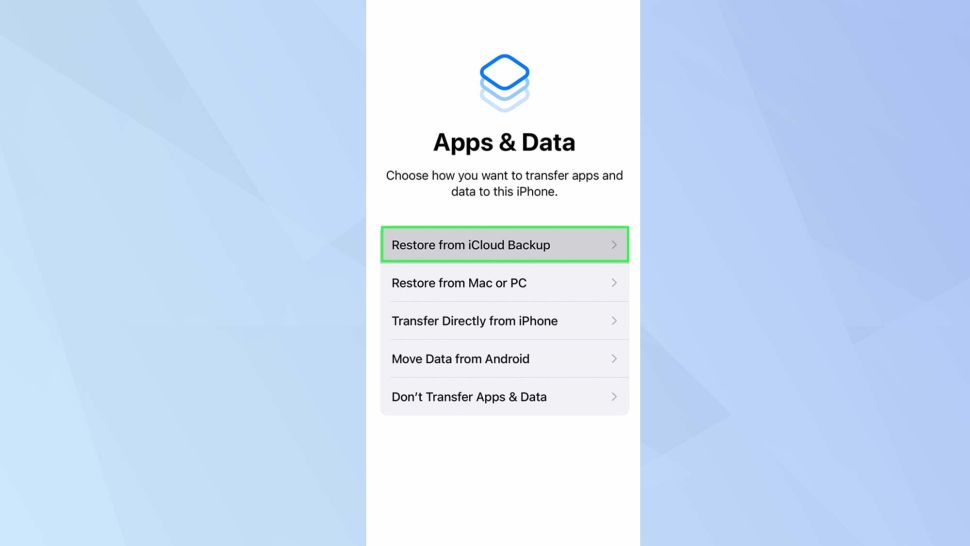
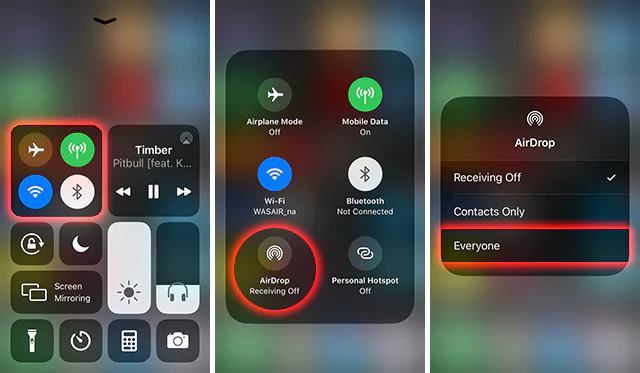
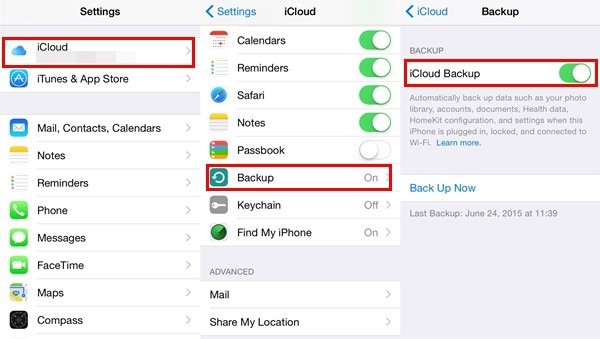
















![Play Online Blackjack In Australia [2024]: Top 10 Online Australian Blackjack Sites 25 Play Online Blackjack in Australia [2024]: Top 10 Online Australian Blackjack Sites](https://www.chiangraitimes.com/wp-content/uploads/2024/03/word-image-303235-1-80x80.jpeg)












