Tech
How To Select All In Gmail: Efficient Email Management For Improved Productivity
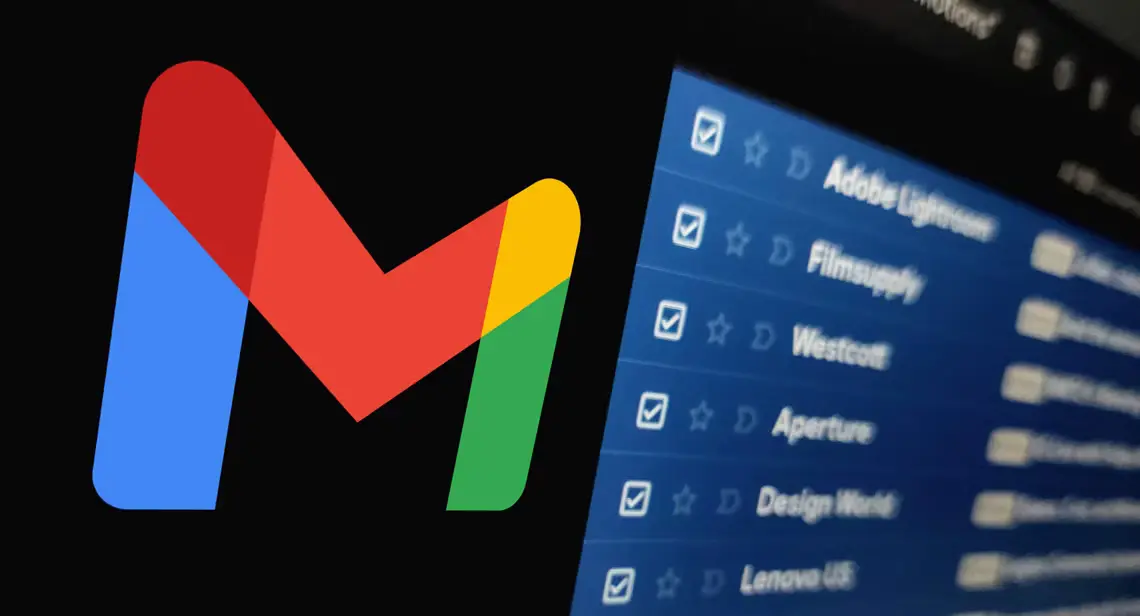
How To Select All In Gmail: In today’s fast-paced digital world, email has become an indispensable communication tool. Gmail, with its user-friendly interface and powerful features, is one of the most popular email services.
However, when it comes to selecting multiple emails at once, many users find themselves scratching their heads.
If you’re wondering how to select all in Gmail to streamline your email management, you’ve come to the right place.
How to Select All in Gmail
Managing a cluttered inbox can be overwhelming. Fortunately, Gmail offers a simple method to select all emails in a specific folder or even across your entire account. Follow these steps to master the art of selecting all in Gmail:
- Open Gmail: Launch the Gmail website (www.gmail.com) and sign in to your account using your credentials.
- Navigate to the Desired Folder: Locate the folder from which you select all emails. This can be your primary inbox or a specific label folder.
- Enable Select All: Look for the checkbox icon located at the top-left corner, just below the search bar. Clicking this checkbox will select all visible emails on the current page. However, this won’t select all emails in the folder yet.
- Select All Emails: After selecting the visible emails, a message will appear at the top of the screen, stating, “All 50 conversations on this page are selected.” Click on this message to select all emails in the folder. If there are more than 50 conversations, Gmail will display additional pages. Repeat the process until you have selected all the desired emails.
- Actions on Selected Emails: With the emails selected, you can perform various actions, such as archiving, marking as read, or applying labels. Simply click on the icons above the email list to execute the desired action.
By following these steps, you can easily select all emails in Gmail and efficiently manage your inbox.
Conclusion
Efficiently managing emails is crucial for maintaining productivity and staying organized.
With the ability to select all emails in Gmail, you can effortlessly perform actions on multiple messages, saving time and streamlining your workflow.
By following the step-by-step guide provided in this article, you can become a master of selecting all in Gmail. Keep your inbox tidy and ensure that no important email slips through the cracks. Happy email management!
FAQs:
1. How do I select all emails in Gmail on mobile devices?
To select all emails in Gmail on your mobile device, open the Gmail app and follow these steps:
- Tap the menu icon (three horizontal lines) in the top-left corner.
- Scroll down and tap “All Mail.”
- Tap the checkbox icon at the top-right corner to select all visible emails.
- A message will appear, stating, “All X conversations on this page are selected.” Tap on this message to select all emails in the folder.
2. Can I select all emails across all my Gmail accounts simultaneously?
No, Gmail does not provide a built-in feature to select all emails across multiple accounts at once. You will need to repeat the process for each account individually.
3. What should I do if the “Select All” checkbox is not visible in Gmail?
If you cannot see the “Select All” checkbox in Gmail, try the following solutions:
- Refresh the page and ensure you are using the latest version of Gmail.
- Disable any browser extensions that might interfere with Gmail’s functionality.
- Clear your browser cache and cookies.
- If the issue persists, try accessing Gmail in a different browser.
4. Will selecting all emails delete them?
No, selecting all emails in Gmail will not delete them. It simply allows you to perform actions on the selected emails, such as archiving or labeling.
If you wish to delete the selected emails, click the “Delete” icon or the “Move to Trash” option.
5. Can I select all emails from a specific sender?
Yes, you can select all emails from a specific sender by utilizing the search feature in Gmail. Enter the email address or name of the sender in the search bar, and Gmail will display all conversations associated with that sender.
Then, follow the steps mentioned earlier to select all the emails.
6. Is there a shortcut to select all emails in Gmail?
Gmail does not provide a keyboard shortcut to select all emails. However, you can use the “Select All” checkbox as explained in the earlier steps to achieve the same result efficiently.
Conclusion
RELATED CTN NEWS:
How To Get More YouTube Subscribers: 10 Proven Strategies To Grow Your Channel
How To Transfer Data From iPhone To iPhone: From Contacts To Settings
How To Hide Apps On iPhone: 4 Methods To Hide Your Apps





























