Tech
Windows ALT Codes Not Working
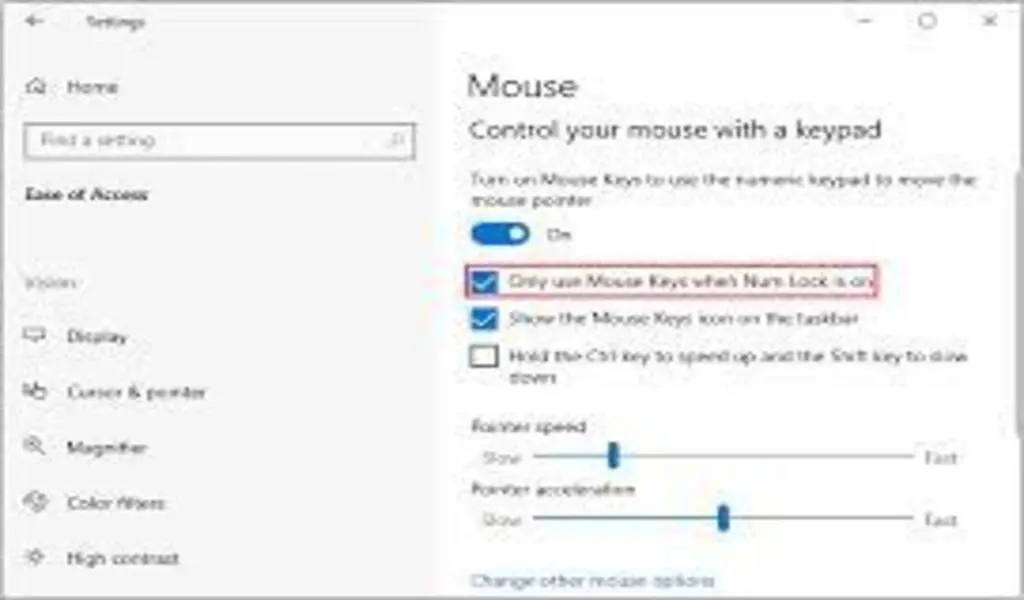
(CTN News) – ALT codes make it easy to enter special characters, symbols, and letters into your documents. Troubleshooting can be difficult when things don’t work as expected.
There are several ways to get ALT codes working again on a Windows system. How to fix this problem is explained in this guide.
ALT codes don’t work on Windows?
It is possible to create various symbols and special characters on your computer using ALT codes. Possible causes of ALT code problems include the following.
Most likely, the number lock setting is off when ALT codes don’t work. ALT codes are controlled by this setting, so check it if you’re having trouble.
Windows language settings can also cause this problem. Input that doesn’t match your language settings might not be interpreted properly by Windows.
Incompatible hardware or software drivers, conflicting background programs, and outdated software may cause the issue. Here are some tips for resolving this issue.
1. Mouse keys on
NUM LOCK might disable Mouse Keys when ALT codes do not work on Windows. Fixing ALT codes is easy.
You need to press left ALT + left SHIFT + NUM LOCK at the same time. Click Yes in the popup menu to enable Mouse Keys.
Clicking the numeric keypad with the mouse cursor will enable you to type characters by pressing ALT codes again. You can use this if your laptop doesn’t have a number pad or you’re using a smaller keyboard.
2. System settings
The keyboard shortcut may be disabled in the Ease of Access Centre if the above solution fails. Alternatively, you can make changes via Windows Settings or the Control Panel. How to:
-
To open Windows Settings, press Win + I.
-
Go to the Accessibility tab.
-
Under Interaction, click Mouse.
-
Toggle mouse keys on.
Set Num lock to only use mouse keys.
Close the window and restart your computer. Try using ALT codes again at the next system startup.
3. Registry Editor tweaks
A registry entry may prevent you from adding Unicode characters if the above solutions do not work. If so, you may need Unicode input enabled.
It requires some knowledge of Windows registry editors.
Consult a professional if you are unsure how to proceed. Backup your Windows registry before making changes.
Follow these steps:
-
Open Run by pressing Win + R.
-
Click OK or enter “regedit” in the text field.
-
Click Yes when UAC appears.
-
Open the Registry Editor and navigate to this directory. In the registry address field, copy and paste the given address and hit Enter.
-
Choose New > String Value by right-clicking on Input Method.
-
Name the string value EnableHexNumpad and save it.
-
Activate HexNumpad by double-clicking it.
Set 1 in the value field and click OK.
Complete the above steps and restart your computer. After restarting, hold down the Alt key and press + (plus). Enter the hex code, then release the Alt key.
SEE ALSO:
Apple’s 2023 Product Releases: Gurman Dishes


























