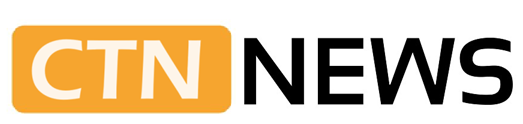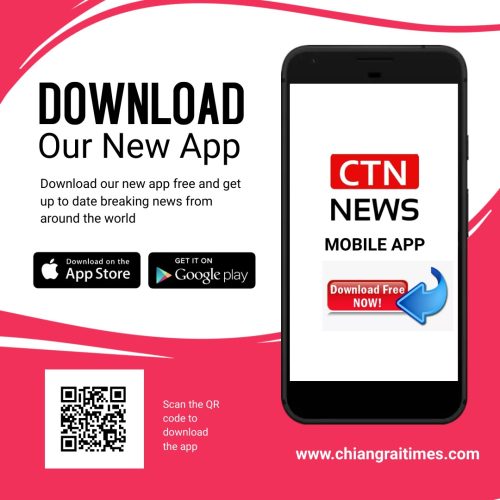(CTN News) – With WhatsApp, users are able to engage in daily chats as well as official conversations with their friends and family members.
A QR code was previously the only way for users to access on their desktop by scanning the code displayed on their device.
Nevertheless, you can now use your mobile phone number to log in to on your desktop using your mobile phone number if you wish to do so.
In this post, I will give you a step-by-step guide on how to use WhatsApp on your desktop using your phone number,
WhatsApp eliminating the need for a QR code to be scanned.
-
In order to get started, open your preferred web browser, such as Chrome or Edge, on your desktop computer.
-
Using your browser’s address bar, enter “https://web.whatsapp.com/” and press Enter to take you to whatsapp’s website. As a result, you will be redirected to the WhatsApp website.
-
There is an option that says “Link with phone number” on the Web page. You will need to click this option in order to link with your phone number.
-
Your phone number will be asked for when you open WhatsApp. You will be asked to enter your phone number in the field provided.
-
While you are doing this, you should simultaneously open WhatsApp on your mobile device. Select “Linked Devices” in the menu by tapping the three dots at the top of the screen.
-
As part of the “Linked Devices” menu, you will find a button that will enable you to “Link a device.” Clicking on this button will initiate the security verification process.
-
If you have a mobile device, you will be able to access the camera. You will then be given the option of linking your phone number instead of the email address.
-
On your desktop, after you have entered your phone number, click on “Next.” WhatsApp will display an alphanumeric code containing eight letters and digits to be entered.
-
As soon as the alphanumeric code displayed on your desktop is entered, you will receive a text message containing an OTP (one-time password).
-
In order to verify the code on your device, you will need to enter the OTP on your mobile device in the appropriate field on your smartphone in order to verify the code.
-
As soon as you enter the verification code, WhatsApp will automatically log you into your account on your desktop without the need to use a QR code to verify your account.
SEE ALSO:
The TikTok Family Pairing Feature Has Been Updated