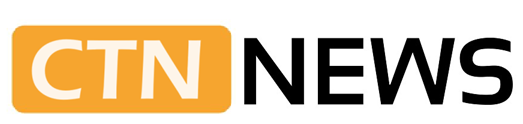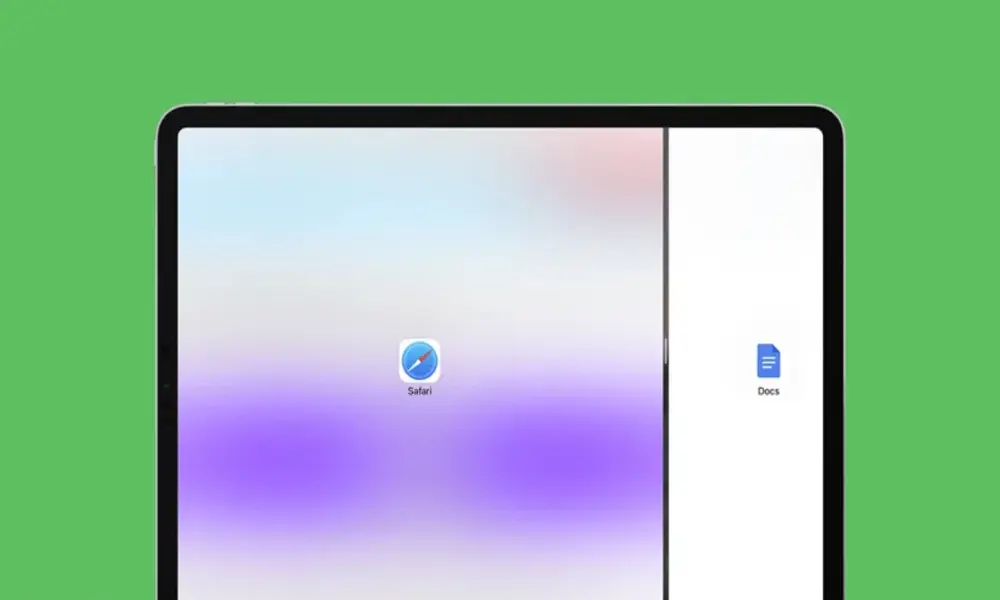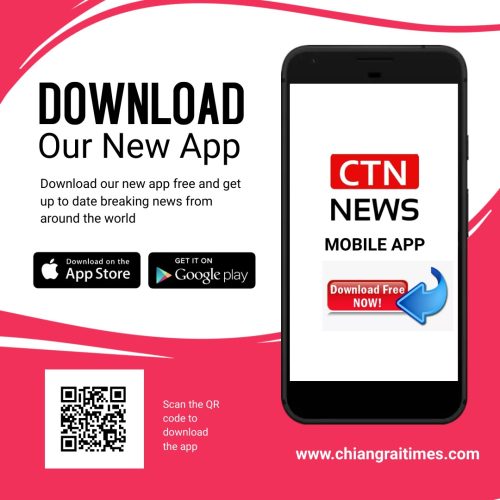Introduction: Embrace the Power of Multitasking
Welcome to the world of multitasking on your iPad! If you’re looking to boost your productivity and make the most out of your device, learning how to split screen on iPad is a game-changer.
Gone are the days of switching between apps and losing your train of thought.
With the split screen feature, you can now work on multiple apps simultaneously, side by side.
In this comprehensive guide, we’ll walk you through the process of splitting the screen on your iPad, along with some handy tips to help you make the most of this versatile feature.
How to Split Screen on iPad: A Step-by-Step Guide
Let’s dive into the step-by-step process of splitting the screen on your iPad. Whether you’re a student, professional, or simply an iPad enthusiast, mastering this feature will revolutionize your workflow.
Step 1: Open the First App
To begin, open the app you want to use as the primary app. This will be the app that takes up the majority of the screen space.
Step 2: Activate the Dock
Swipe up from the bottom of the screen to activate the Dock. The Dock is the bar that contains your frequently used apps.
Step 3: Find the Second App
In the Dock, locate the second app you want to use and tap and hold its icon.
Step 4: Drag the Second App to the Screen
While still holding the app icon, drag it to the left or right edge of the screen. As you approach the edge, you’ll notice the screen splitting, and a black divider will appear.
Step 5: Adjust the Screen Split
Once the black divider appears, release your finger from the screen. You can now adjust the split between the two apps by dragging the divider left or right.
Step 6: Start Multitasking!
Congratulations! You have successfully split the screen on your iPad. Now you can use both apps simultaneously, allowing you to be more productive and efficient.
Tips for Enhancing Your Multitasking Experience
To maximize the benefits of split screen on your iPad and optimize your multitasking experience, consider the following tips:
- Organize Your Apps: Arrange your frequently used apps in the Dock for quick and easy access during split-screen mode. This saves you time and streamlines your workflow.
- Drag and Drop: Take advantage of the drag-and-drop feature to easily transfer text, images, and files between apps. Simply tap and hold the item you want to move, then drag it to the desired app.
- Adjust App Size: You can resize the app windows in split-screen mode. To do this, tap and hold the divider between the apps, then drag it left or right to adjust the size according to your preference.
- Switch Primary and Secondary Apps: If you want to make the app on the right side of the screen the primary app, simply swipe down on the black bar at the top of the screen. This will switch the app on the right to the left and vice versa.
- Use Slide Over: Slide Over is another multitasking feature that allows you to overlay a third app on top of the split-screen view. To activate Slide Over, swipe from the right edge of the screen and select the desired app from the Slide Over app picker.
- Use Picture in Picture: Picture in Picture (PiP) is a useful feature that allows you to continue watching videos or video calls in a small floating window while using other apps. To activate PiP, simply swipe up from the bottom of the screen while playing a video, and it will minimize into a small window that you can move around and resize.
- Customize App Pairings: iPadOS allows you to create and save app pairings for quick access to specific combinations of apps in split-screen mode. To create an app pairing, open both apps in split-screen mode, then swipe down on the black bar at the top of the screen and tap “Create Pair.” Give it a name, and the next time you want to use those apps together, you can quickly select the preconfigured pairing.
- Explore Multitasking Gestures: iPadOS offers a range of multitasking gestures to navigate between apps and access various features quickly. For instance, swipe up from the bottom of the screen with four fingers to access the App Switcher or swipe left or right with four fingers to switch between recently used apps. These gestures can save you time and make multitasking even more seamless.\
- Split Keyboard for Typing: If you frequently type on your iPad while using split-screen mode, you can enable the Split Keyboard option for easier and more comfortable typing. To activate it, open the on-screen keyboard and pinch the keyboard with two fingers, splitting it into two halves that can be moved closer to the edges of the screen.
- Experiment with Different Layoutslook: Don’t limit yourself to just a 50/50 split between apps. Depending on your preferences and tasks at hand, you can experiment with different layouts, such as a 70/30 split or even a three-way split, by adding Slide Over on top of a split-screen view. Find the layout that suits your needs and enhances your productivity.
Conclusion: Unlock Your iPad’s Multitasking Potential
Learning how to split screen on iPad opens up a whole new world of multitasking possibilities.
Whether you’re a student juggling research and note-taking, a professional managing emails and spreadsheets, or someone who wants to enhance their productivity, split screen mode on your iPad is a powerful tool.
Remember, with just a few simple steps, you can effortlessly enable split screen mode and work on two apps simultaneously.
Adjust the size of the split screen windows, switch their positions, and exit the mode whenever you need to.
So, embrace the power of multitasking on your iPad and make the most of your device’s capabilities. Boost your productivity, streamline your workflow, and conquer your tasks with ease.
RELATED CTN NEWS:
Add Me to Search: The Quick And Easy Way To Improve Your Online Discoverability
How To Concert Convert AVIF To PNG: 3 Tools Options For Conversion