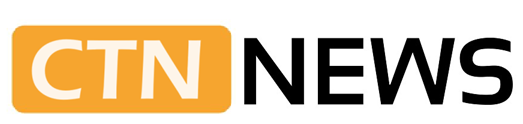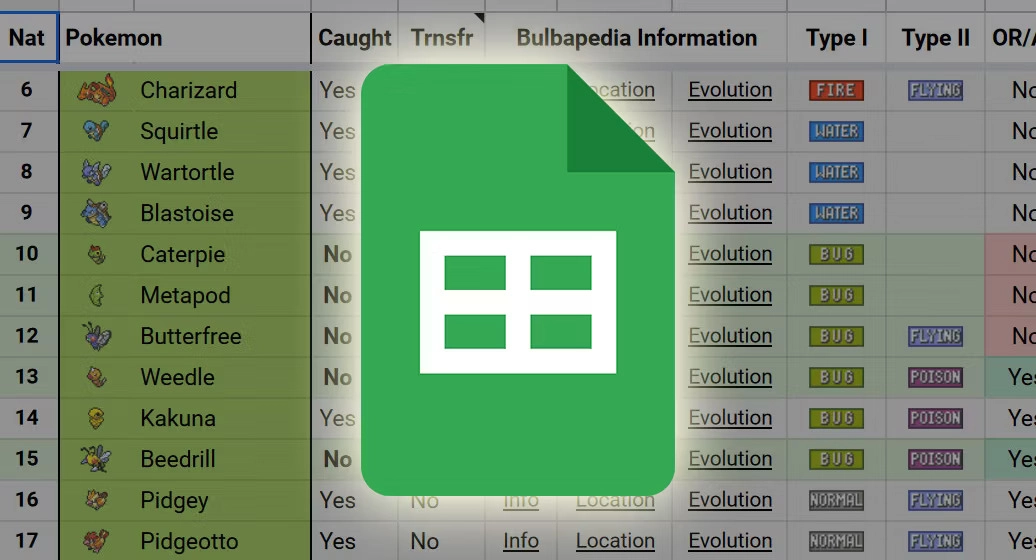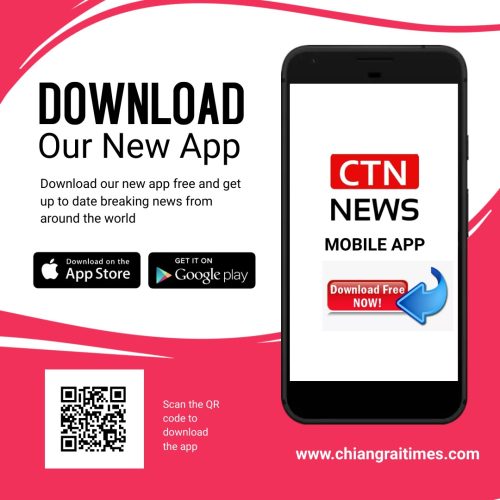Are you struggling with merging cells in Google Sheets? Do you want to learn how to merge cells in Google Sheets to improve your productivity and save time?
If yes, then you are in the right place. In this article, we will provide you with a comprehensive guide on how to merge cells in Google Sheets.
How to Merge Cells in Google Sheets
Merging cells in Google Sheets can be a great way to organize and format your data. Here is how you can merge cells in Google Sheets:
- Select the cells you want to merge by clicking on the first cell and dragging the cursor to the last cell you want to merge.
2. Right-click on the selected cells and click on “Merge cells” in the drop-down menu. Alternatively, you can also click on “Merge cells” in the “Format” menu.
3. he selected cells will be merged, and the content of the first cell will be retained.
It is important to note that when you merge cells in Google Sheets, the data in the other cells will be deleted, and only the data in the first cell will be retained.
Therefore, make sure that you have selected the correct cells before merging them.
Benefits of Merging Cells in Google Sheets
Merging cells in Google Sheets can be a great way to organize and format your data. Here are some of the benefits of merging cells in Google Sheets:
- Improved readability: Merging cells can make your data more readable by grouping related data into a single cell.
- Improved organization: Merging cells can help you organize your data more efficiently by creating headers and subheadings.
- Improved aesthetics: Merging cells can make your Google Sheet look more professional and aesthetically pleasing.
How to Merge Cells in Google Sheets Using Formulas
In addition to the traditional method of merging cells, you can use formulas to merge cells in Google Sheets. Here is how you can merge cells using formulas:
- Type the formula “=CONCATENATE(A1,” “,B1)” in a cell where you want to merge the contents of cells A1 and B1.
- Replace “A1” and “B1” with the cell references of the cells you want to merge.
- Press enter, and the contents of cells A1 and B1 will be merged in the cell where you typed the formula.
How to Merge Cells Across Multiple Rows or Columns
If you want to merge cells across multiple rows or columns in Google Sheets, you can use the “Merge all” option. Here is how you can merge cells across multiple rows or columns:
- Select the cells you want to merge by clicking on the first cell and dragging the cursor to the last one.
- Right-click on the selected cells and click on “Merge all” in the drop-down menu. Alternatively, you can also click on “Merge all” in the “Format” menu.
- The selected cells will be merged across multiple rows or columns, depending on your selection.
How to Merge Cells and Keep the Data Intact
As mentioned earlier, when you merge cells in Google Sheets, the data in the other cells will be deleted, and only the data in the first cell will be retained.
However, if you want to merge cells and keep the data intact, you can use the “Merge & Center” option.
Here is how you can merge cells and keep the data intact:
- Select the cells you want to merge by clicking on the first cell and dragging the cursor to the last one.
- Right-click on the selected cells and click on “Merge & Center” in the drop-down menu. Alternatively, you can also click on “Merge & Center” in the “Format” menu. 3. The selected cells will be merged, and the data in all the cells will be retained.
How to Unmerge Cells in Google Sheets
If you have merged cells in Google Sheets by mistake or if you want to unmerge cells for any reason, you can easily unmerge cells in Google Sheets. Here is how you can unmerge cells in Google Sheets:
- Select the merged cell that you want to unmerge.
2. Right-click on the selected cell and click on “Unmerge cells” in the drop-down menu. Alternatively, you can also click on “Unmerge cells” in the “Format” menu.
3. The selected cell will be unmerged, and the data in all the cells will be retained.
Conclusion
Merging cells in Google Sheets can be a great way to organize and format your data. In this article, we provided you with a comprehensive guide on how to merge cells in Google Sheets.
We also discussed the benefits of merging cells, how to merge cells using formulas, merge cells across multiple rows or columns, merge cells and keep the data intact, and unmerge cells in Google Sheets.
We hope that this article has helped you learn how to merge cells in Google Sheets and improve your productivity.
RELATED CTN NEWS:
The Top Features of OneDrive For Business: Boosting Your Workplace Productivity
How To Set Effective Financial Goals & Why Are They Important?
Website Speed Optimization: Tips And Techniques To Achieve Lightning-Fast Load Times