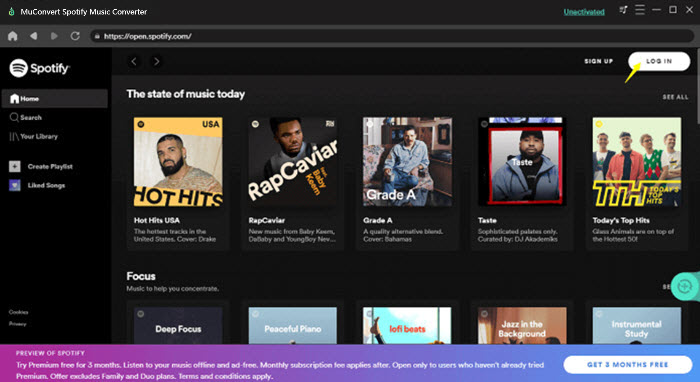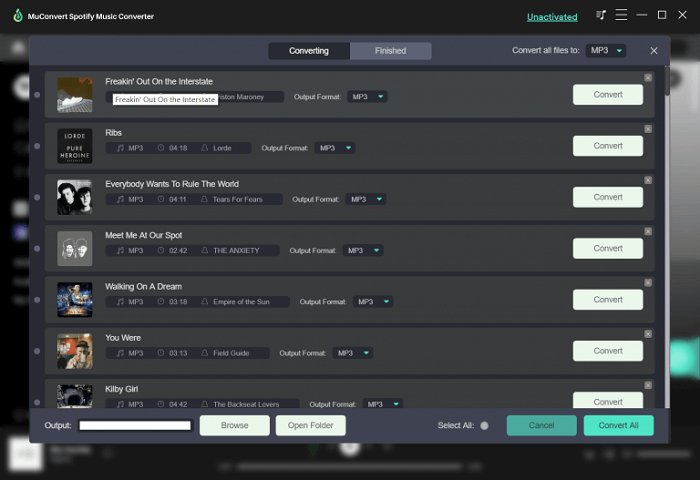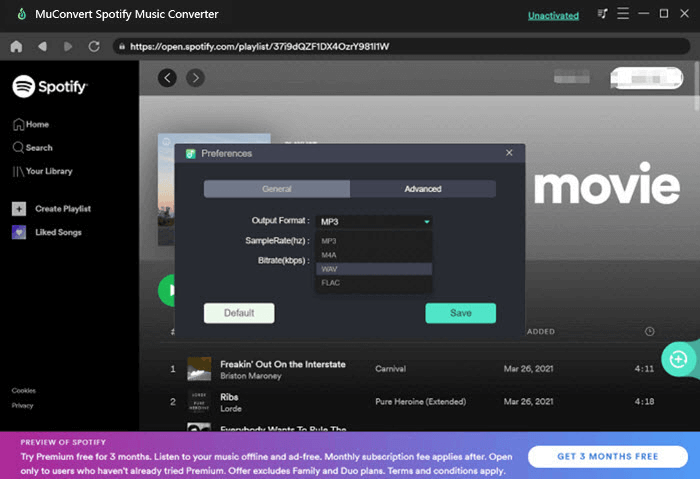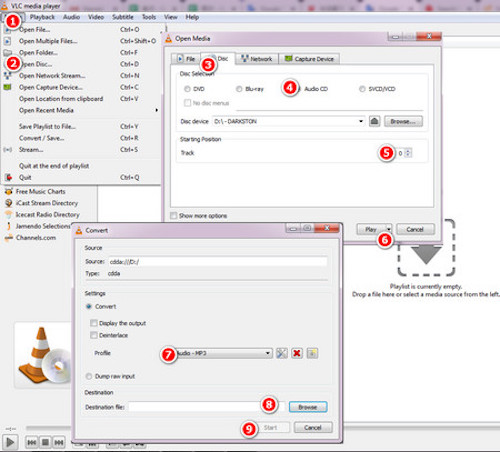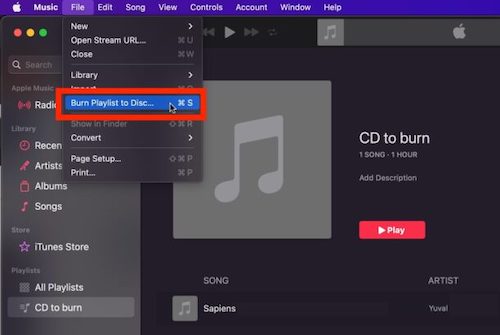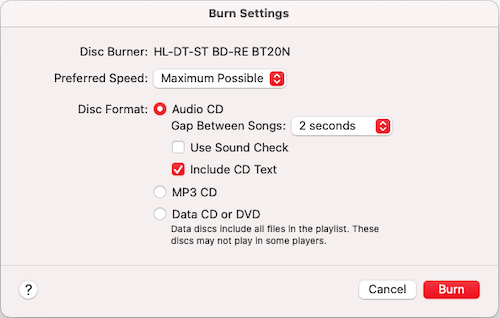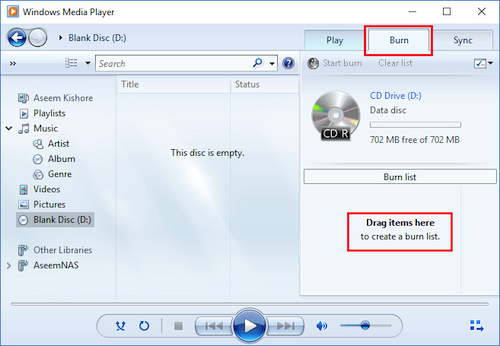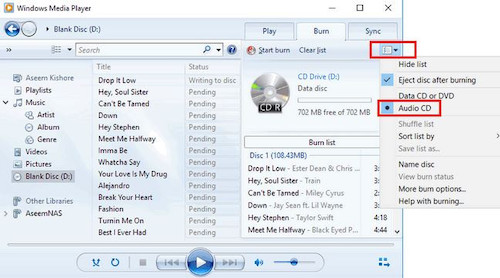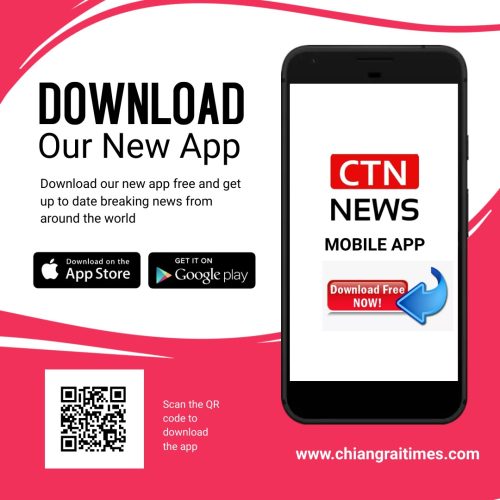You probably desire to save your favorite Spotify collections on CDs, so that you can bring the discs to play them in the car or with a classic CD player. However, there seems no direct option provided on Spotify to save songs to CDs. Is it possible to burn CDs from Spotify?
Fortunately, instead of finding an official solution, there are actually some helpful tricks available to help burn Spotify to CD. But the fact is that you will need to convert Spotify to MP3 first (to retain high music quality, you are also able to select WAV to save Spotify downloads). Hence, the following guide will lead you to go through detailed steps to burn CDs from Spotify. Let’s get started.
Convert Spotify Songs to MP3 Before Burning
Actually, Spotify has empowered DRM encryption as a way to limit your unlimited access to download, copy, or transfer songs, and that’s why you are not allowed to directly burn Spotify to CD. As a result, you need to use a downloader to download Spotify songs to DRM-free music files before burning them to CDs.
Here we will use the easiest one: MuConvert Spotify Music Converter. It can directly bypass Spotify DRM and convert Spotify to MP3, WAV, M4A, or FLAC formats to cater to different users’ audio requirements. It can preserve the best quality at 320kbps to output Spotify downloads, so when you burn Spotify music to CD, the best music streaming experience can be guaranteed. Additionally, the software ensures high efficiency and can boost the speed to 35X or even faster to convert Spotify to MP3 within just a short time!
Highlights of MuConvert Spotify Music Converter
- Best music quality to save Spotify as 320kbps MP3 outputs.
- Enhanced 35X faster performance to batch download Spotify playlists.
- Embedded Spotify player to stably download all Spotify songs or podcasts to MP3.
- Full preservation of ID3 info for every Spotify MP3 download.
The intuitive design of MuConvert Spotify Music Converter also makes the software quite easy to work with. Go through the brief guide below to convert Spotify to MP3 and get ready to burn CD from Spotify right away:
STEP 1. Once you have installed MuConvert Spotify Music Converter on your desktop, launch it and log in to the embedded Spotify web player via your personal music account.
NOTE: A Spotify Free account is also supported.
STEP 2. After completing the account login, open the web player and select any Spotify song, playlist, or podcast you like. Drag them to the “+” converter icon to add them to the conversion list.
STEP 3. Select output format as MP3 from the upper-right “Convert all files to” drop-down menu. To further customize the music quality, go to navigate to “Menu” > “Preferences” > “Advanced” and select both the sample rate as well as bitrate in requirements.
STEP 4. Finally, hit the “Convert All” icon, and then MuConvert Spotify Music Converter will process downloading Spotify to MP3 in batch at a quick speed for you. Wait for the download to complete patiently!
Once you get the MP3 Spotify downloads, then you can start burning Spotify to CD. There are 3 optional ways you can try.
How to Burn A CD from Spotify with VLC Media Player
The first helpful freeware performing to burn Spotify to CD is VLC Media Player. More than being a simple media player software, VLC is equipped with a hidden CD burner, available to burn local music files to CDs just by clicks. Hence, make use of this VLC function to directly burn Spotify local MP3 files for CD entirely for free. Next, go through the steps and grasp how to burn CD from Spotify via VLC Media Player for free:
STEP 1. Once opening VLC Media Player, create a new playlist and import Spotify downloads to it to get ready to burn to CD.
STEP 2. Then, connect your computer to a drive. Insert a blank CD. Meanwhile, navigate to “Media” > “Convert/Save” in VLC.
STEP 3. Turn to the “Disc” tab and select “Audio CD”. Also, click “Browse” to select the inserted CD disc as the destination location for burning Spotify songs. Hit “Convert/Save” to continue the process.
STEP 4. Finally, further customize the output profile as you desire, and hit the “Convert/Save” icon to burn a CD from Spotify in VLC right away.
How to Burn A CD from Spotify with iTunes/Music App
For Mac users, the iTunes/Music app is also an ideal pick to burn Spotify to CD. Do note that as iTunes is no longer available in the latest Mac systems, you need to turn to the Music app to process CD burning from Spotify on Mac desktops instead.
Now, also follow the steps below to burn a CD from Spotify right away:
STEP 1. For Mac computers, they are not equipped with an internal hard drive. So you are required to prepare an external one and insert the blank CD disc to enable your computer to detect it.
STEP 2. Next, open iTunes or the Music app. By going to “File” > “Add File to Library”, locate and select the downloaded Spotify MP3 files for importing them to the iTunes/Music library.
STEP 3. Now, you are required to create a new playlist to keep all the Spotify songs you desire to burn to the CD. After that, right-click on the playlist and select “Burn Playlist to Disc…”.
STEP 4. When a pop-up setting window appears, choose to export Spotify songs as “Audio CD” or “MP3 CD”. Finally, tap the “Burn” icon and the iTunes/Music app will process to burn Spotify to CD for you right away.
How to Burn A CD from Spotify with Windows Media Player
Specially designed for Windows systems, Windows Media Player is also embedded with the CD burning feature to directly burn a CD from the Spotify MP3 downloads you just saved via MuConvert Spotify Music Converter. Also, grasp how it works below:
STEP 1. Insert the blank CD disc into the hard drive of your desktop first.
STEP 2. Launch Windows Media Player. On the right panel, click the “Burn” section and then drag and drop the Spotify MP3 files to the burning list.
STEP 3. Hit the menu icon in the upper-right corner of the “Burn” panel to select burning as “Audio CD”.
STEP 4. Finally, tap “Start Burn” to burn Spotify to CD right away.
Final Words
Now you grasp all 3 easy ways to burn Spotify to CD on Windows and Mac with ease. It is noted that an essential process before starting the burning should be downloading Spotify songs to MP3 first. For such a purpose, MuConvert Spotify Music Converter can be the best software to help. Now, grasp the way and create your unique Spotify CDs as personal collections!
SEE ALSO: AMD To Acquire AI Startup Nod.ai To Strengthen Software AI Capabilities
⚠ Article Disclaimer
The above article is sponsored content any opinions expressed in this article are those of the author and not necessarily reflect the views of CTN News
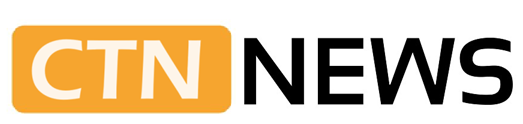

![How to Burn A CD from Spotify on PC & Mac [3 Easy Ways]](https://www.chiangraitimes.com/wp-content/uploads/2023/11/How-to-Burn-A-CD-from-Spotify-on-PC-Mac-3-Easy-Ways.webp)