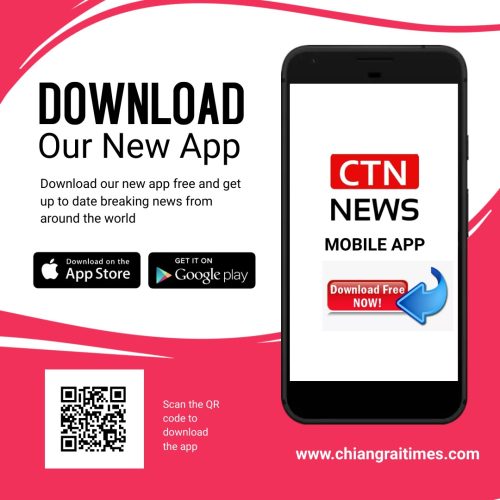When was the last time you enjoyed a Blu-ray movie? Do you find it tedious to use a disc drive to play Blu-ray discs on your computer or TV? In fact, you can try to rip Blu-ray discs to your computer or hard drive for storage. This way, by simply opening the video file, you can transfer or play it at any time.
If you’re unsure how to rip Blu-ray discs, fear not. This article offers three simple methods to help you copy Blu-ray content onto your PC or Mac. Now, let’s dive in and explore them all!
What You Need to Rip Blu-ray Discs
Ripping a Blu-ray is easy to grasp, but it requires you to have the right tools in place. Take a look at the following list of tools and get started with:
- Blu-ray discs you want to rip;
- An internal or external disc drive;
- A Blu-ray decrypter for Windows or Mac;
- A Windows or Mac computer with enough storage;
- A workable media player used for playing movies.
With all preparation done, you can go further to rip Blu-ray discs. The 3 solutions below will guide you through how to rip Blu-ray discs on PC or Mac in detail.
Rip Protected & Personal Blu-rays to 4K with VideoByte
VideoByte BD-DVD Ripper is the most efficient way to rip Blu-ray discs. It works on Windows and Mac, and also supports over 300 video and audio formats, making Blu-ray decryption a breeze. Even if your Blu-ray disc is DRM-protected, it can flawlessly convert the movie to formats like MP4, MKV, etc., suitable for computer storage and transfer.
Additionally, VideoByte BD-DVD Ripper can preserve all subtitles and audio tracks by default, allowing you to enjoy immersive audiovisual bingeing on your computer or any portable device. Better still, this handy desktop DVD converter saves you from the worries of prolonged Blu-ray ripping, thanks to its support for hardware acceleration and Blu-rays to digital file conversion.
Why VideoByte BD-DVD Ripper is the Top Pick
In addition to its powerful functionality, the following remarkable features of VideoByte BD-DVD Ripper contribute to its popularity:
- Remove DVD protections including APS, CSS, ARccOS, CPRM, and more;
- Support for 2D to 2D and 2D to 3D conversion at 1:1 ratio in lossless quality output;
- Select the output format based on devices, including phones, computers, TVs, and gaming consoles;
- Use GPU and CPU hardware to boost Blu-ray ripping at 6X and faster speed;
- Enable parameter customization like resolution, aspect ratio, bitrate, frame rate, sample rate, and more;
- Provide an in-built video editor for video clipping, special effects, and filters.
How to Rip Blu-ray Discs via VideoByte [Quick & Easy]
With all its features and design, VideoByte BD-DVD Ripper not only becomes reliable but also simplifies the Blu-ray ripping process to just three steps. Have this ripper downloaded on your PC or Mac first and follow the tutorials below to have a try.
Step 1. Make sure the disc drive is connected well to your computer and insert the Blu-ray DVD to it. Launch VideoByte BD-DVD Ripper, go to “Load Blu-ray”, and finish the Blu-ray disc importation.
Step 2. Choose the movie you want to rip from “Full Movie List”. Then click the “Rip All to” dropdown menu in the upper right corner. Select one format that can be compatible with your PC or Mac.
Step 3. If you want to keep the default settings, you can just go to the “Rip All” button. Click it and VideoByte will start to rip Blu-ray. The progress bar will show you the remaining time.
Rip Personal Blu-ray Collection with MakeMKV
MKV serves as an ideal format for high-res video preservation up to 4K. If you’re looking to rip Blu-ray to MKV files, MakeMKV is a must-try. This highly-rated video tool is not only open-source and free but also can keep all metadata, subtitles, and chapters of Blu-ray discs during the transcoding process.
However, true to its name, MakeMKV supports only MKV as the output format and has a limit on removing copyrighted Blu-rays. If your Windows computer has sufficient space for large-sized MKV videos, you can refer to the steps below to rip Blu-ray with MakeMKV.
Step 1. Insert Blu-ray to disc drive. Then launch MakeMKV on your PC or Mac.
Step 2. Click the Blu-ray button to make MakeMKV read your disc. After that, tick on “Title” to select the video you want to rip. You can also choose audio and subtitles if necessary.
Step 3. Set up the output folder and hit on the “Make MKV” button. Your Blu-ray will start to rip. Also, MakeMKV will display the elapsed and remaining time.
Rip Homemade Blu-rays to MP4 with Handbrake
The third workable Blu-ray ripping method is Handbrake. Compatible with both Windows and Mac, Handbrake supports batch Blu-ray ripping to MP4, MKV, and WebM. It also allows for flexible customization of output settings like codecs, bitrates, and sample rates tailored to your preferences.
While Handbrake lacks the ability to bypass various DVD protections as VideoByte BD-DVD Ripper does, it can handle non-DRM Blu-ray discs with ease. Check the process below and see how to use HandBrake to rip Blu-ray to PC and Mac.
Step 1. Insert a non-protected Blu-ray disc to drive. Then open Handbrake and hit “Source Selection” to load the disc.
Step 2. Select the title you want to rip. And under “Summary”, you can choose the output format from MP4, MKV, and WebM. If you want to preset other parameters, just head to the “Preset” menu.
Step 3. Determine a storage folder from “Save as” and then click on the “Start Encode” button to start to rip Blu-ray.
Final Words
To sum up, it is not challenging to rip Blu-ray on PC and Mac. MakeMKV and Handbrake both offer free ripping, while VideoByte BD-DVD Ripper provides a wider format selection. All three rippers can greatly simplify your tasks. However, for a one-for-all solution, it’s advisable to lean towards VideoByte BD-DVD Ripper. It not only breaks free from the latest DVD protections but is also versatile enough to handle both 2D and 3D Blu-rays. Download it on the side, you can make every Blu-ray within reach!
SEE ALSO: Unlocking the Power of AI: Photo Upscaling with VideoProc Converter AI
⚠ Article Disclaimer
The above article is sponsored content any opinions expressed in this article are those of the author and not necessarily reflect the views of CTN News
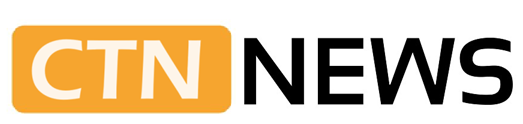

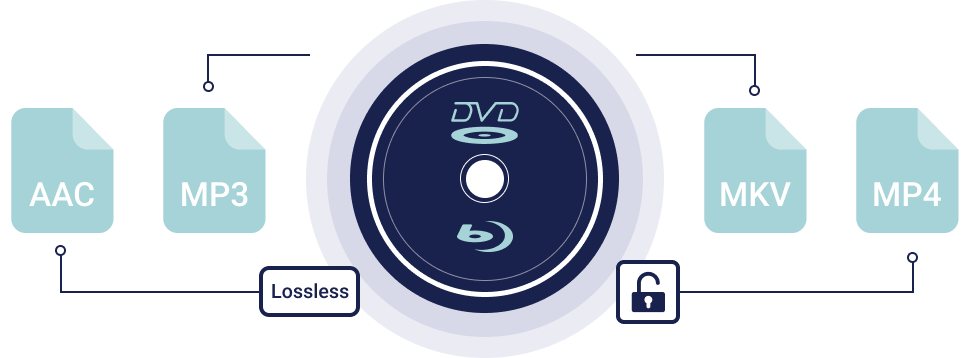
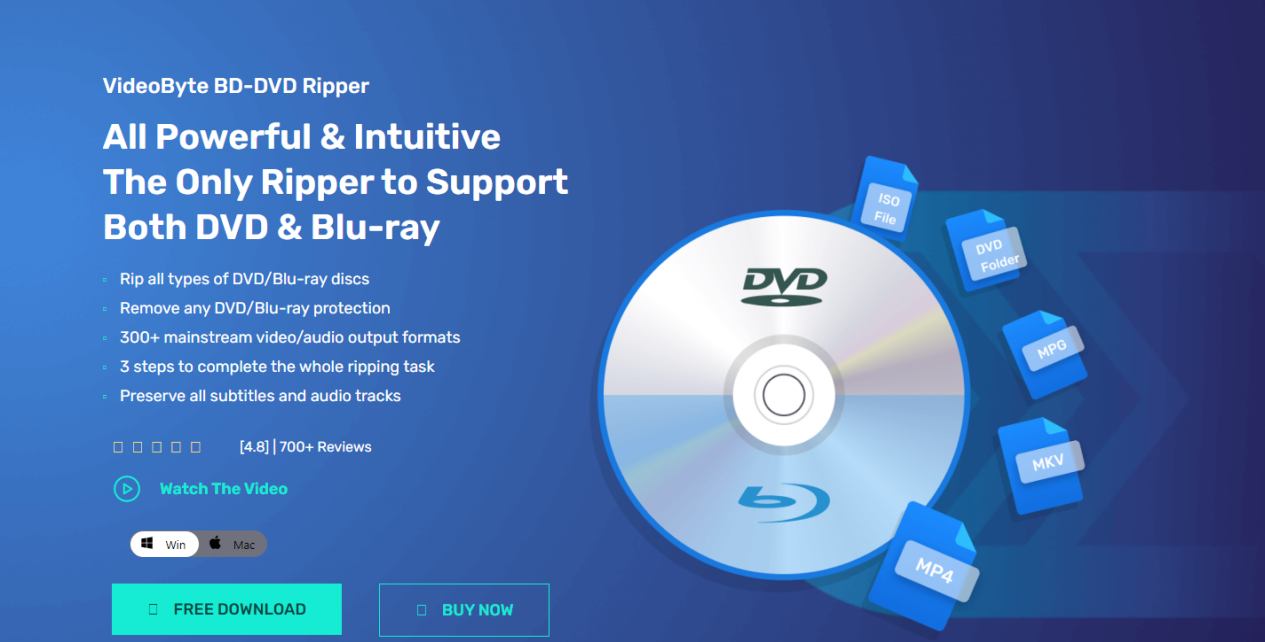
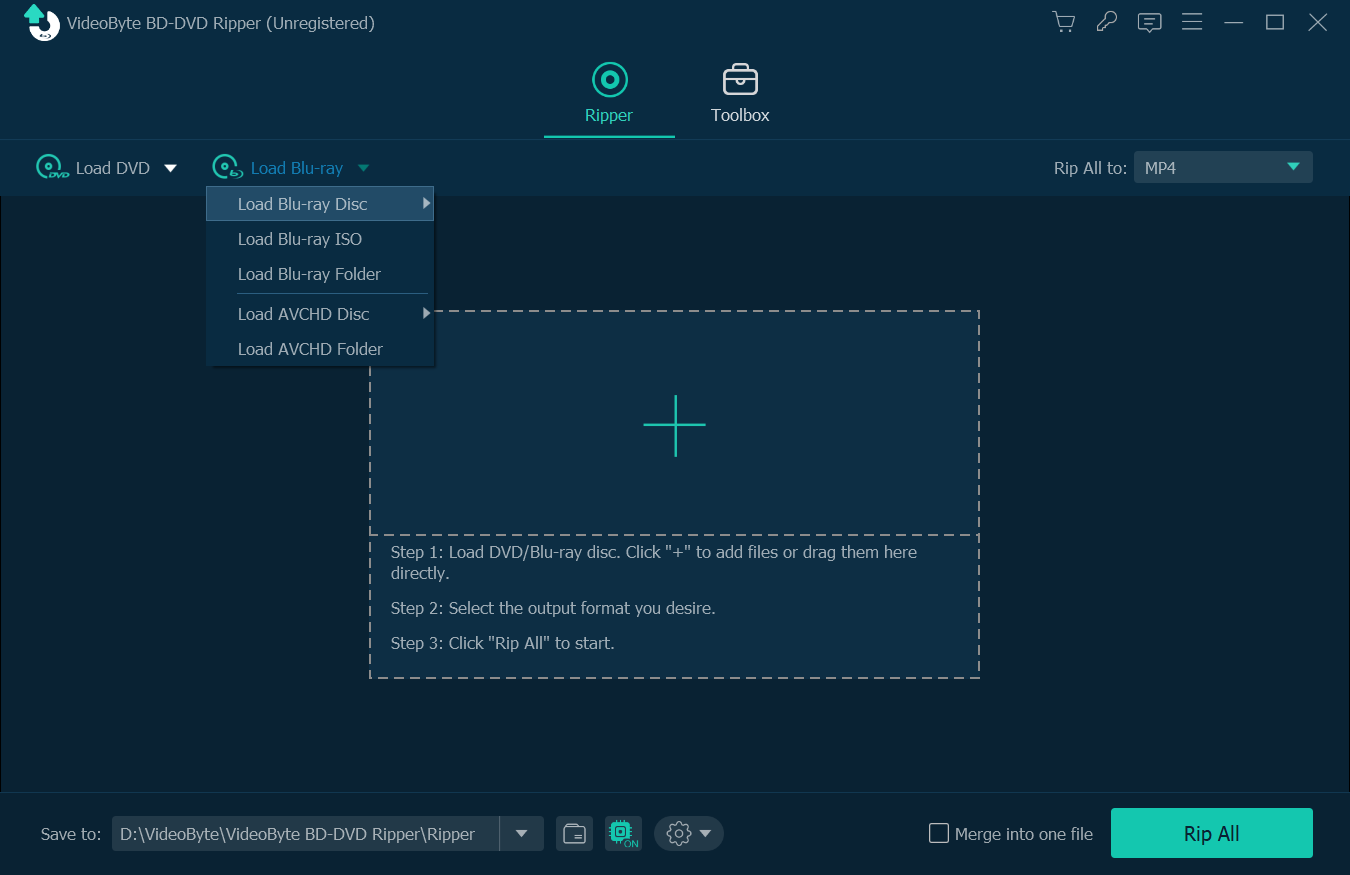
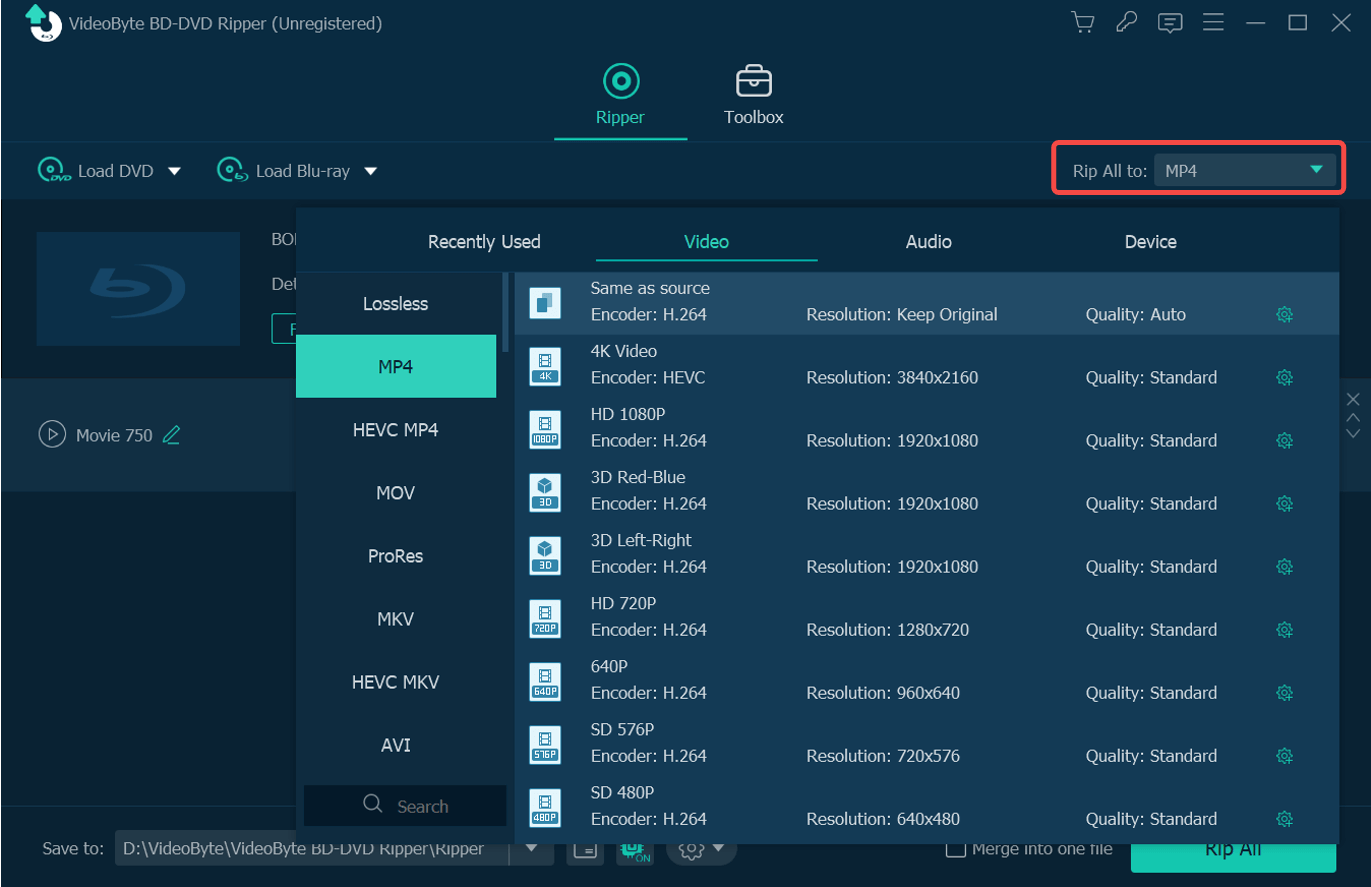
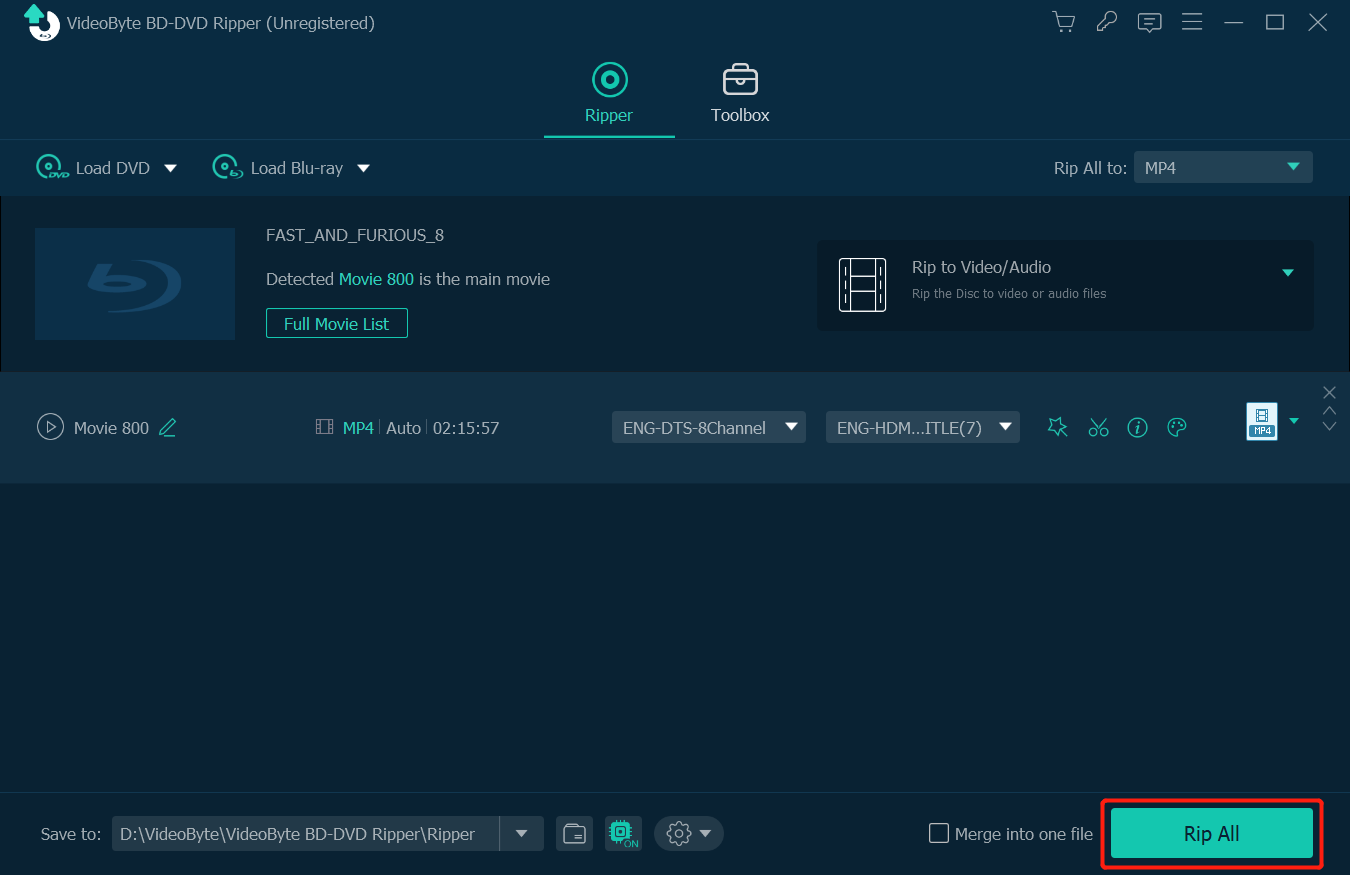
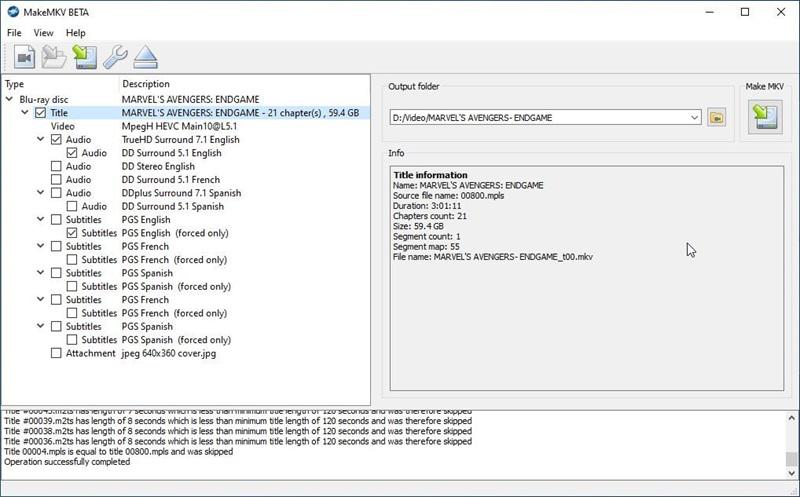
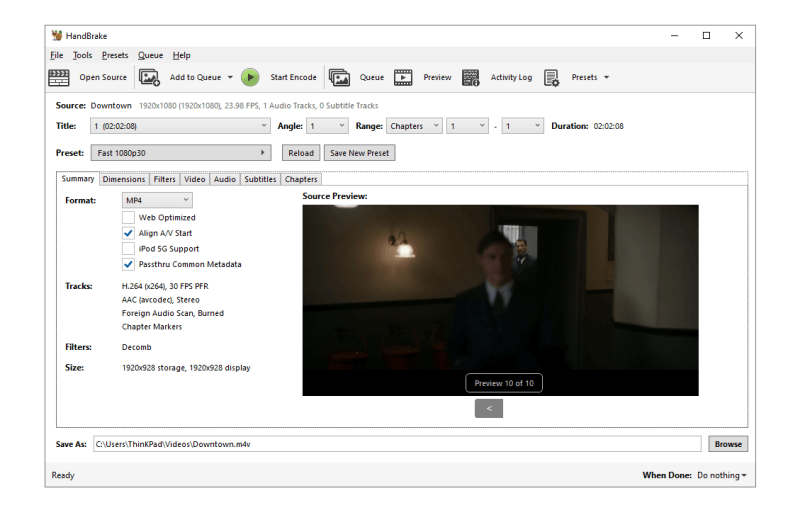

![How to Burn A CD from Spotify on PC & Mac [3 Easy Ways]](https://www.chiangraitimes.com/wp-content/uploads/2023/11/How-to-Burn-A-CD-from-Spotify-on-PC-Mac-3-Easy-Ways-150x150.webp)