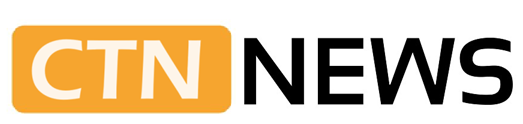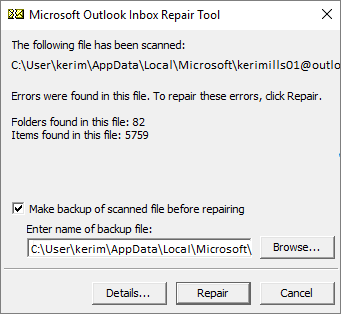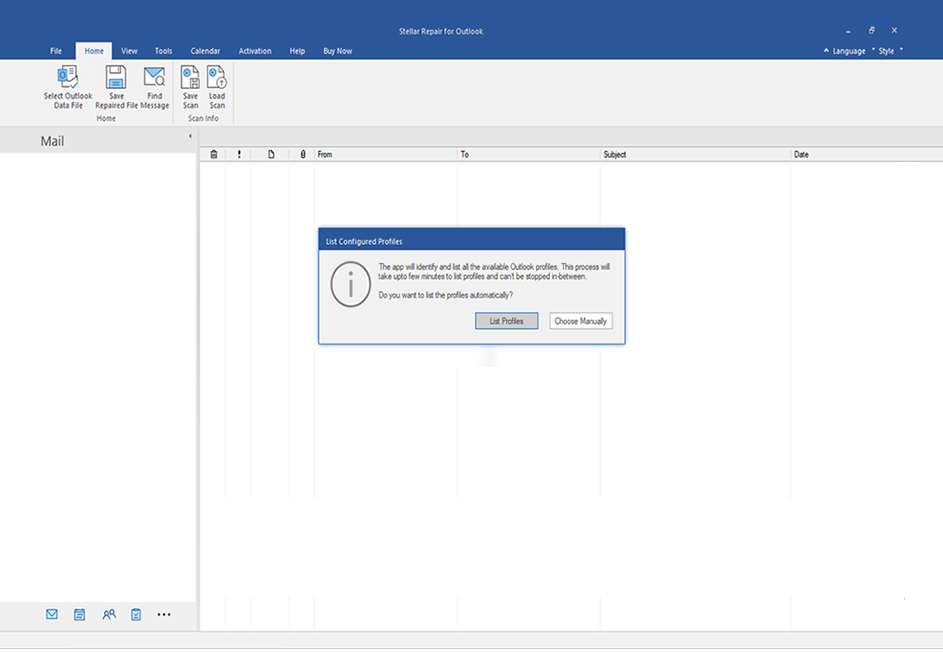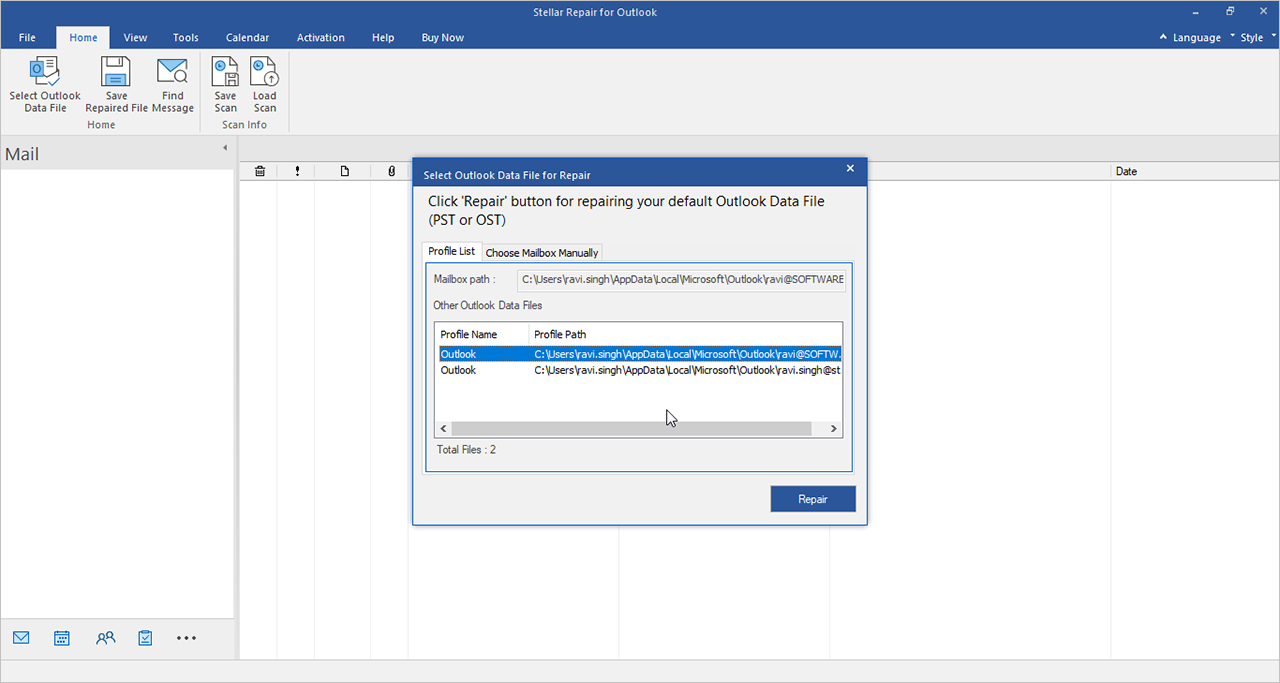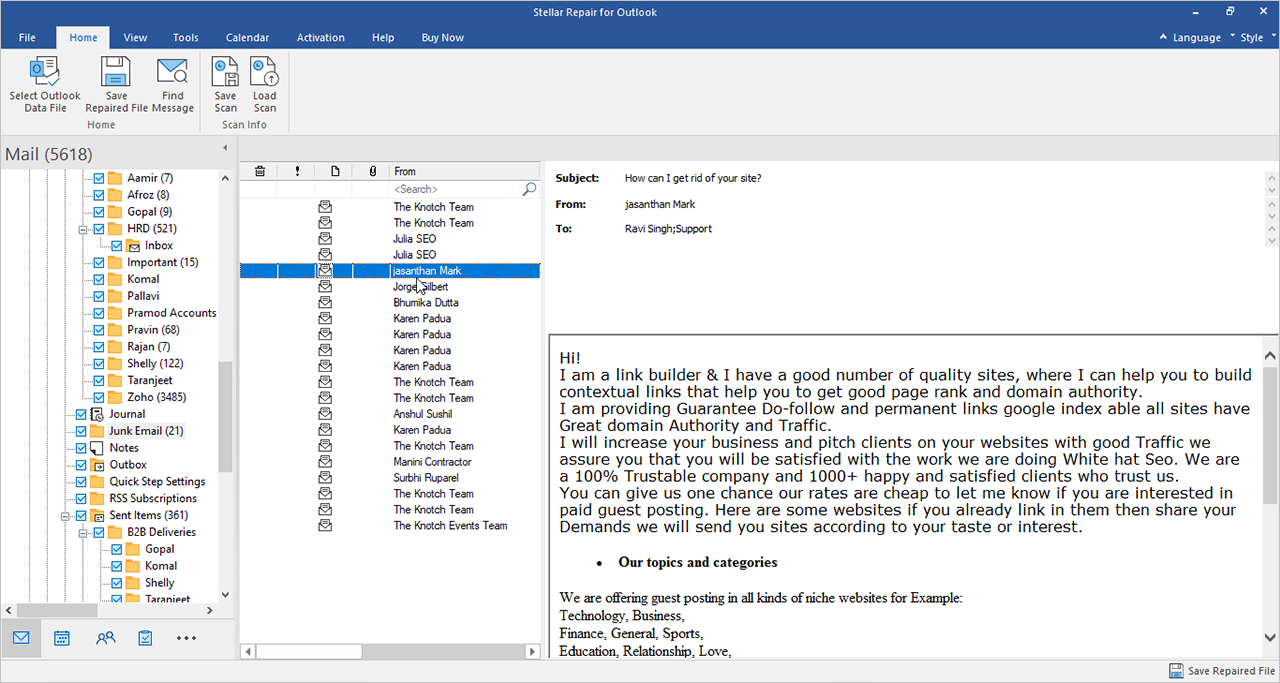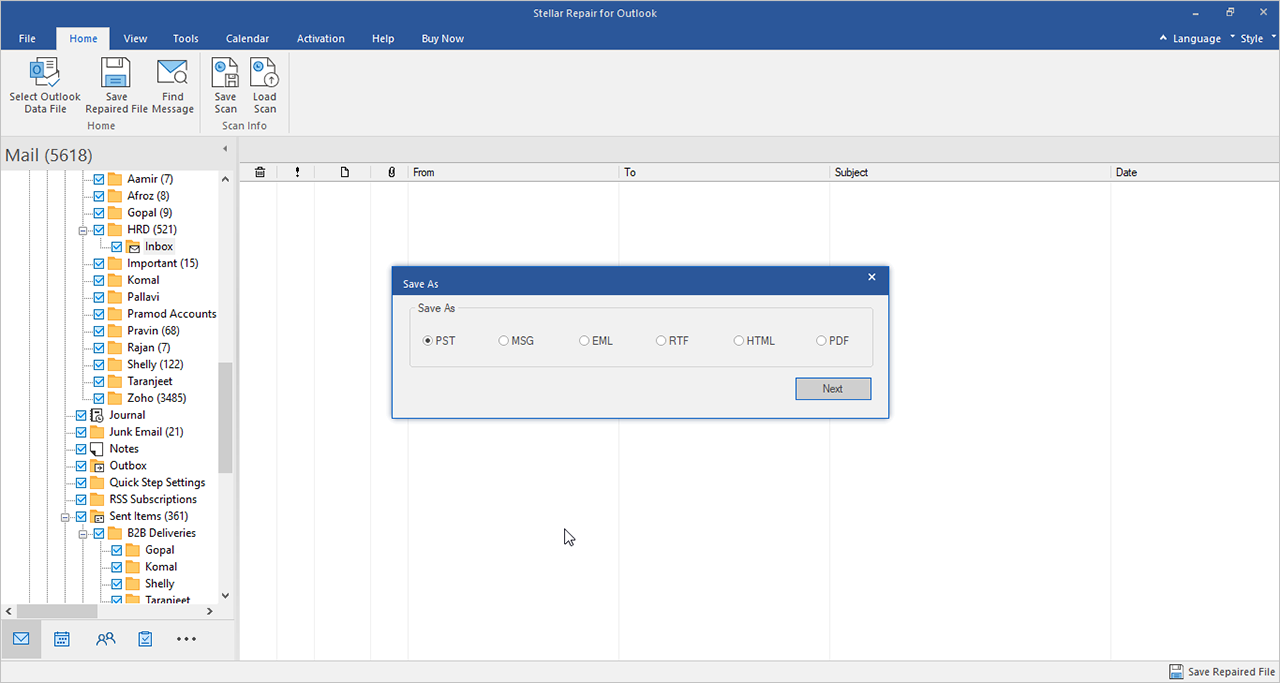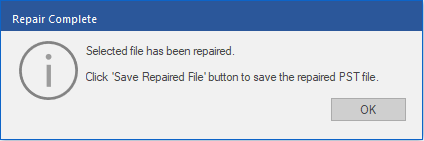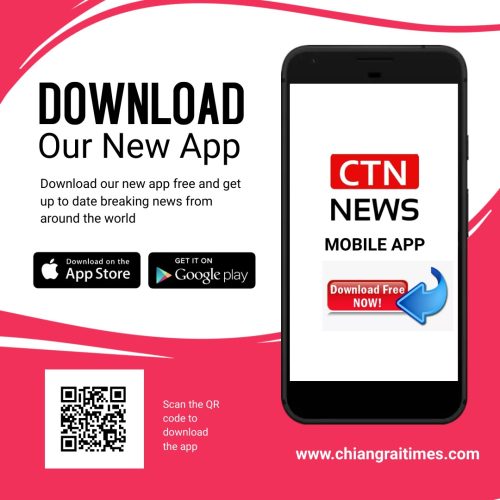Introduction:
In the era of the digital communication world with rapid advancement, Microsoft Outlook has established itself as a mainstay for contact, calendar, and email management, and PST (Personal Storage Table) files are an integral part of Microsoft Outlook, acting as repositories.
The Outlook data files particularly PST files make data backups and device transfers easier for users and enable offline access to user data.
Occasionally, these files get seriously corrupted, which can cause data loss and interfere with operations. When PST files are close to or bigger than their allotted size, the scenario of corruption frequently happens, causing problems with data storage and retrieval.
Corruption can also result from unexpected system shutdowns, network issues that arise when accessing files, and Outlook software defects. These situations highlight the need for a specialized repair tool that provides ways to recover and restore important data.
These programs are essential for recovering deleted files, unlocking password-protected PSTs, and fixing Outlook issues. To put it simply, a trustworthy PST repair tool is essential to preserving the integrity of Outlook data files and guaranteeing a safe and easy way to manage your emails.
Understanding PST Files:
Microsoft Outlook uses a data file format called PST (Personal Storage Table) to hold a user’s contacts, calendar entries, tasks, and other private data. It functions essentially as a local repository for Outlook data, enabling users to access and manage their data even when they are not connected.
PST files are particularly useful for transferring Outlook data between computers, archiving emails, and making backups.
PST files come in several forms, including POP3 and IMAP/Exchange account files among them, and they all have distinct functions. Users should be aware of the possibility of corruption hazards associated with PST files, despite their convenience and flexibility.
Preventive actions, including frequent backups, contribute to the dependability and security of the data kept in PST files. It works with Exchange servers and with other servers but it does not allow users to read, edit, or delete files in offline mode.
Scenarios of Severe PST Corruption
Some common scenarios of severe PST corruption are as mentioned below:
- Outlook may encounter difficulties writing to or reading from the PST file when updating its software or fails unexpectedly.
- Users run the risk of corrupting files during the file-saving process if they shut down the computer or inappropriately close Outlook.
- Malicious antivirus programs occasionally misconstrue PST file operations as dangers, which can cause disruption and even corruption.
- Conflicts may occur if different Outlook instances try to view or edit the same PST file at the same time.
- Outlook extensions and add-ins from third parties may contain bugs or compatibility problems that affect the PST file’s ability to work properly.
- Corrupt PST files can occur when old or malfunctioning external disks or hard drives are used as storage medium.
- PST files that have extremely long file names or locations may cause problems, particularly if they are copied or transferred.
Manual Method to Repair PST files:
It’s important to quickly discuss manual PST file repair procedures before discussing the advanced PST repair tools. For simple fixes, Microsoft offers an Inbox Repair Tool that is ScanPST.exe, however, it might not be able to handle serious corruption problems. Users frequently turn to third-party programs in these situations, such as Stellar Repair for Outlook, which blends usability and efficacy.
Steps to Repair PST files using manual methods (Scanpst.exe)
To use Scanpst.exe to fix PST files, follow these steps:
1. Close Outlook:
Before beginning the repair procedure, make sure Microsoft Outlook is closed.
2. Find the Scanpst.exe file:
Depending on your Windows operating system and Outlook version, the location of Scanpst.exe may change.
On a 32-bit Windows system, Scanpst.exe is often located at C:\Program Files\Microsoft Office\root\OfficeXX (where XX is the version number) for Outlook 2019, 2016, 2013, and 2010.
3. Launch Scanpst.exe:
Right-click the Scanpst.exe file and then select “Inbox Repair Tool.
Use the “Browse” option to locate and choose the file. Click “Start” to start the scanning procedure.
4. Examine and Fix:
The tool will start examining the chosen PST file for errors and corruption.
5. Examine the Scan Results:
The tool will show a summary of the scan results once it has finished scanning. To find any problems or mistakes, review the information supplied.
6. Fix PST File:
Click “Repair” to start the repair procedure. The program will make an effort to address any problems it finds with the PST file.
Image Source: Microsoft
7. Repaired backup file:
Making a backup of the freshly fixed PST file is a good idea once the repair is finished. You have the option of saving the restored file.
8. Launch Outlook:
Start Microsoft Outlook and check if the problems have been fixed by attempting to access your repaired PST file.
Limitations of Manual Solutions:
There are inherent drawbacks to manual Outlook PST file repair methods such as utilizing Scanpst.exe or other similar applications.
These techniques frequently rely on user participation and lack automation, which makes the process time-consuming—especially for people with little technical experience. Moreover, hand tools such as Scanpst.exe might not be able to fix all problems, leaving some unresolved.
The manual repair method carries a danger of data loss that emphasizes how crucial it is to make backups in advance. These tools might not support batch processing, have version-specific limitations, and have trouble with huge PST files.
Furthermore, PST files that are remotely accessible or kept on networks might not be a good fit for manual approaches. Given these drawbacks, consumers coping with complicated or urgent PST file problems may discover more effective and dependable remedies in third-party programs made especially for thorough file restorations.
Repair PST Files Using a Third Party Tool:
Third-party tools for Outlook PST file repair provide a quick and efficient substitute for manual methods. A third-party tool is a piece of software developed by a firm other than Microsoft, the company that makes Outlook used to repair PST files.
These specialist tools, with their cutting-edge features and automation, simplify the recovery procedure. Users may select and scan their corrupted PST files with ease once they have downloaded and installed the selected tool.
Users can confirm and choose the data they wish to restore by using the software’s preview feature, which frequently enables users to see what can be recovered.
Once the user gives their consent, the utility effectively fixes the problems found in the PST file. The user can ensure data integrity by saving the recovered file after the repair is finished.
This approach is quite helpful, especially for those who are dealing with complicated or urgent PST file issues. It provides an easy-to-use and effective way to restore Outlook data
Introduction of PST Repair Tool (Stellar Repair for Outlook)
Stellar Repair for Outlook, sometimes referred to as PST Repair Tool, is an effective tool made to deal with difficulties with Personal Storage Table (PST) files created by Microsoft Outlook.
Stellar Repair for Outlook offers a complete solution for restoring and retrieving data from damaged or unreadable PST files. It uses advanced algorithms to examine and recover important data from the corrupted PST file while maintaining data integrity.
Steps to repair PST files with Stellar Repair for Outlook
Step 1: On the Home tab, click “Select Outlook Data File” to choose the PST file you can browse or find the PST file for recovery using the pop-up prompt that appears.
Step 2:
If you are aware of the PST file’s location, click “Browse”. Or use “Find” button to look through the PST. After that, select “Repair” to start the PST repair and recovery procedure.
Step 3:
The program is scanning the corrupt PST file. The size of the PST file and the degree of corruption determine how long the scan should take.
Step 4: The program shows a preview of the recovered Outlook mailbox items in the Left pane once scanning is finished. To see a preview of the contents, click on the folders.
Step 5:
Click Save Repaired File after selecting all objects for recovery or a particular folder. Choose the PST file format from the popup that appears. To save the mailbox contents, select Browse and then click OK.
Step 6: After the corrected PST file is stored in the designated location, a confirmation message appears.
Conclusion:
In conclusion, handling seriously damaged Outlook PST files necessitates an advanced and complex strategy. While conventional techniques have their place, spending money on Outlook PST repair software like Stellar Repair for Outlook can significantly improve the effectiveness of recovering important data.
Preventive actions, routine data backups, and cutting-edge methods all help to protect Outlook data from the ongoing risk of PST file damage.
SEE ALSO: Unlocking the Power of AI: Photo Upscaling with VideoProc Converter AI
⚠ Article Disclaimer
The above article is sponsored content any opinions expressed in this article are those of the author and not necessarily reflect the views of CTN News