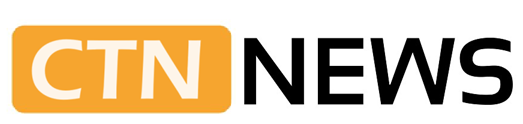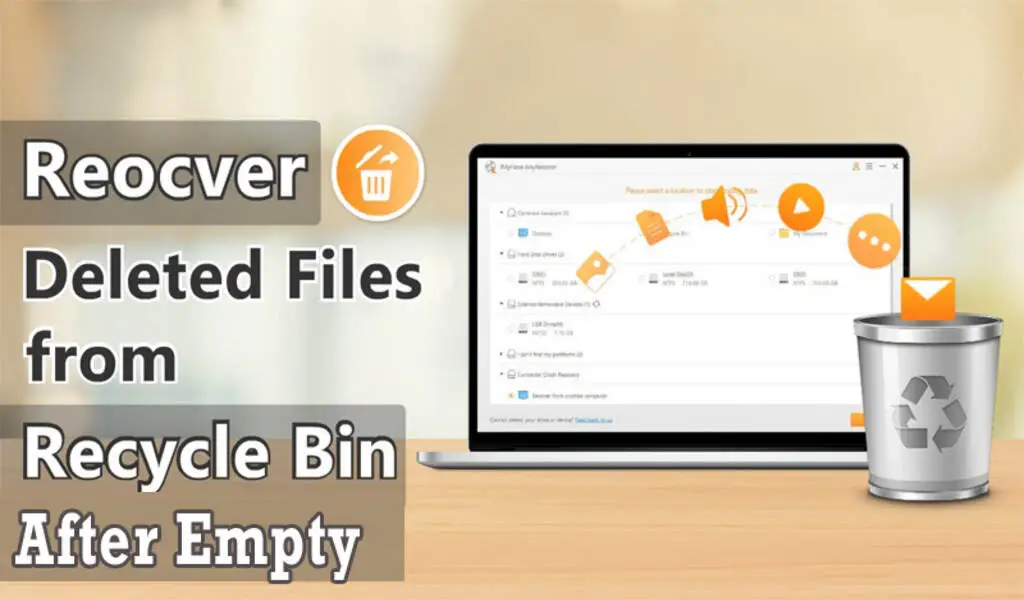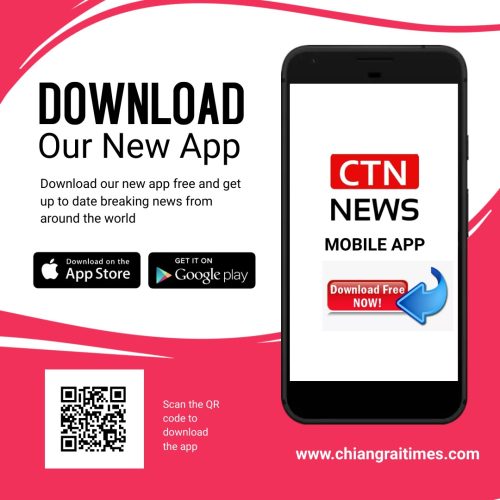“In the heat of the moment, I deleted my business proposal (emptied recycle bin) that was important to me, and I’d like to retrieve it. Could you tell me how? It’s very important for me. I would even pay for it.”
It is just one instance of accidentally deleting the crucial data. While handling files, we all may end up deleting some important data from our system, which we later regret, and look for ways to get it back. Usually, the accidentally deleted files (using Del key/option) reach Windows Recycle Bin, which acts as a temporary storage container, keeping the files until 30 days from the date of deletion. After 30 days, the files get removed automatically. Also, if you empty the Recycle Bin (accidentally or intentionally), you’d lose your access to the files permanently.
However, there is no need to worry as you can get your files back. We’ve included some effective workarounds that will help you perform empty recycle bin recovery and get back your access to the files quickly. So let’s get started right away!
How to Perform Recycle Bin Recovery?
We’ve provided methods to recover deleted files from empty Recycle Bin using Backup and file recovery software. Follow the steps carefully for quick Recycle Bin recovery.
Method 1: Use Backup to Recover Files from Empty Recycle Bin
If you’ve used any of the following backup utilities, you can follow the steps mentioned against them and recover deleted files.
A. Backup & Restore (Windows 7)
Windows offers a built-in utility that creates backup copies of your system data if configured before data loss. Follow the below steps to restore data using this utility:
- Go to Backup & Restore (Windows 7) utility in Control Panel. There, you’ll see backup folders with the date and time. Choose the one from which you want to recover files.
- On the next prompt, click Restore my files.
- Next, click Browse for files or Browse for folders and choose data you want to retrieve.
- Click Next to proceed further.
Finally, click Restore to complete the recovery process.
B. File History
It is another Windows built-in backup utility that, if kept turned on, creates copies of your system data. This utility usually backs up the files stored in Documents, Music, Pictures, Videos, Desktop folders, and OneDrive files stored offline in your PC/laptop. If you want to save other system data, you can add that to any of these folders. So, if you’ve done the same before losing your files, you’d be able to restore files with the following steps:
- Open File History through Control Panel and choose ‘Restore personal files.’
- There, you will see the backup folders with the date and time.
- Now, choose the folder from which you want to retrieve files, select the ones you want to recover and click Restore or ‘Restore to’ and choose the desired location to save the recoverable files.
- The files will be stored in the chosen location.
Method 2: Use File Recovery tool for Recycle Bin Recovery
If you have emptied your Recycle Bin and don’t have the backup, don’t worry. You can use a file recovery tool that can help you restore lost or deleted files.
A. Microsoft’s Windows File Recovery tool
It is a command-line free File Recovery tool offered by Microsoft for Windows users. The tool comes with different modes of operation available, including – Default, Segment, and Signature to recover files from empty Recycle Bin. You’d need to use Default and Segment mode to recover files from NTFS hard drives, while Signature mode helps you retrieve files from storage drives with FAT, ex-FAT, and Re File Systems.
Moreover, there are some limitations with this tool, such as
- The software needs different syntaxes and commands to recover different file-types lost due to various data loss reasons.
- Running different commands to find files could be a little intimidating for non-technical users.
- There is no support available for Windows versions below Windows 10 (2004).
- Additionally, the recovery results of this tool may also be incomplete or corrupted.
B. Stellar Data Recovery for Windows
Another great solution available to recover deleted files from empty Recycle Bin is Stellar Data Recovery for Windows. This DIY data recovery software has a graphic user interface that helps you all file-types quite easily. You have to select the data type, scan the location where you’ve lost files, and select files to recover.
The software efficiently recovers data lost due to accidental deletion, drive formatting, corruption, malware attack, etc. It supports data recovery from Windows systems and storage media drives such as HDD, SSD, 4K drives, USB drives, SD cards, and more. It can even retrieve files even from BitLocker encrypted drives. To perform recycle bin recovery with this software, follow the given steps:
- Download and run Stellar Data Recovery for Windows on your system.
- Click ‘All Data’ or choose the data type you want to retrieve from ‘Select What to Recover,’ and click Next.
- Now, choose the location from which you lost files in the first place and click Scan.
- After the scanning process, the results will show on the software screen.
- Choose the files you want to retrieve and click Recover.
- Browse the desired location where you want to save the files and Start-Saving them.
Note: Always choose the different drive partition or an external storage drive as the desired location to store the recoverable files to prevent data overwriting.
Wrapping up:
Recovering files from emptied Recycle Bin is not difficult if you take the right approach timely. Multiple users keep backup of their data. Here, we’ve discussed two backup options – Backup & Restore and File History. If you’ve used any of these utilities to create a backup of your files, you can follow the steps mentioned against them. Furthermore, if you’ve backed up your data on an external storage drive, you’d only need to connect the drive to your system and copy-paste the files you want to restore to the desired location.
If you run out of backup, you may use dedicated file recovery tools such as the Windows File Recovery tool and Stellar Data Recovery for Windows. Both software can help you restore different file types from Windows-based drives. Though the Windows File Recovery tool has some limitations and is difficult for non-technical users, using Stellar Data Recovery for Windows is easy. It helps you restore multiple data simultaneously in just three steps.