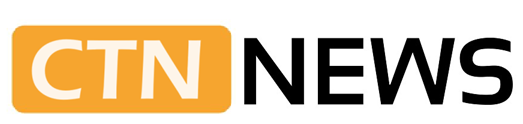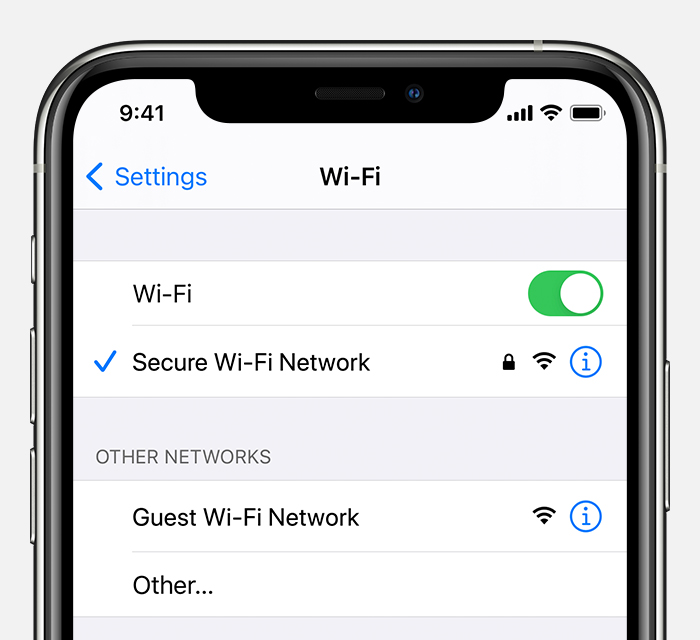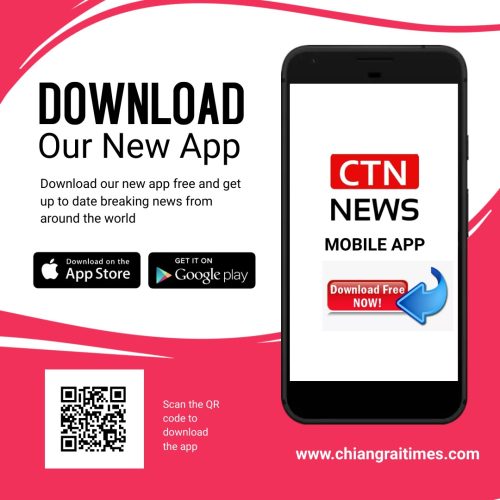(CTN NEWS) – With its seamless integration into Apple’s ecosystem, iMessage has become a popular messaging platform for iPhone users.
However, encountering issues where iMessage stops working can be frustrating.
If you’re experiencing problems with iMessage on your iPhone, this comprehensive troubleshooting guide will help you resolve them.
iMessage Not Working on iPhone: Common Issues
When iMessage fails to function as expected, several common issues may arise. Here are some frequently encountered problems:
iMessage not sending on iPhone
Are you unable to send iMessages from your iPhone? Follow these steps to resolve the issue:
- Check your internet connection: Ensure that your iPhone is connected to a stable Wi-Fi or cellular data network.
- Disable and re-enable iMessage: Go to “Settings” > “Messages” and toggle off the iMessage switch. Wait for a few seconds and turn it back on.
- Restart your iPhone: Press and hold the power button until the “slide to power off” slider appears. After your iPhone powers off, turn it back on.
- Update iOS: Check if there’s an available software update for your iPhone. Go to “Settings” > “General” > “Software Update” and install any pending updates.
- Reset network settings: Go to “Settings” > “General” > “Reset” and choose “Reset Network Settings.” Note that this action will remove saved Wi-Fi passwords and VPN settings.
iMessage not receiving on iPhone
If you’re unable to receive iMessages on your iPhone, try the following solutions:
- Check iMessage settings: Ensure that iMessage is enabled on your iPhone. Go to “Settings” > “Messages” and make sure the iMessage switch is toggled on.
- Check blocked contacts: Verify that the sender’s contact is not blocked on your iPhone. Go to “Settings” > “Phone” > “Blocked Contacts” and remove any blocked numbers.
- Check device compatibility: Confirm that the sender is using iMessage or another compatible messaging service to send messages.
- Disable Do Not Disturb: Open the Control Center by swiping down from the top-right corner of your screen (or up from the bottom on older iPhone models) and ensure that the Do Not Disturb icon is not activated (a crescent moon icon).
iMessage Activation Issues on iPhone
iMessage activation unsuccessful on iPhone
Having trouble activating iMessage on your iPhone? Try the following solutions:
- Check network connectivity: Ensure that your iPhone is connected to a stable Wi-Fi or cellular data network.
- Verify Apple ID: Go to “Settings” > “Messages” > “Send & Receive” and check that your Apple ID is selected and verified.
- Disable restrictions: Go to “Settings” > “Screen Time” > “Content & Privacy Restrictions” and ensure that iMessage and FaceTime are allowed under “Allowed Apps.”
- Contact Apple Support: If none of the above solutions work, reach out to Apple Support for further assistance in activating iMessage.
iMessage waiting for activation on iPhone
If your iMessage is stuck on “Waiting for Activation,” try these steps:
- Verify Apple ID: Go to “Settings” > “Messages” > “Send & Receive” and check that your Apple ID is selected and verified.
- Check network connectivity: Ensure that your iPhone is connected to a stable Wi-Fi or cellular data network.
- Restart your iPhone: Press and hold the power button until the “slide to power off” slider appears. After your iPhone powers off, turn it back on.
- Update iOS: Check if there’s an available software update for your iPhone. Go to “Settings” > “General” > “Software Update” and install any pending updates.
- Reset network settings: Go to “Settings” > “General” > “Reset” and choose “Reset Network Settings.”
Conclusion
Encountering issues with iMessage not working on your iPhone can be frustrating, but with the troubleshooting steps outlined in this guide, you can resolve common problems related to sending, receiving, and activating iMessage.
Remember to check your network connectivity, verify settings, and keep your iOS up to date. If the issues persist, don’t hesitate to reach out to Apple Support for further assistance.
Frequently Asked Questions (FAQs)
Here are some commonly asked questions about iMessage issues on iPhones:
1 Why is iMessage not working on my iPhone after iOS update?
After updating your iOS, iMessage may stop working due to various reasons, such as incompatible settings or software conflicts. To resolve this, try the following steps:
- Disable and re-enable iMessage: Go to “Settings” > “Messages” and toggle off the iMessage switch. Wait for a few seconds and turn it back on.
- Restart your iPhone: Press and hold the power button until the “slide to power off” slider appears. After your iPhone powers off, turn it back on.
- Reset network settings: Go to “Settings” > “General” > “Reset” and choose “Reset Network Settings.”
2 How do I fix iMessage not activating on my iPhone?
If iMessage fails to activate on your iPhone, try the following solutions:
- Verify Apple ID: Go to “Settings” > “Messages” > “Send & Receive” and check that your Apple ID is selected and verified.
- Check network connectivity: Ensure that your iPhone is connected to a stable Wi-Fi or cellular data network.
- Restart your iPhone: Press and hold the power button until the “slide to power off” slider appears. After your iPhone powers off, turn it back on.
- Contact Apple Support: If the activation issue persists, reach out to Apple Support for further assistance.
3 Why are my iMessages not being delivered?
If your iMessages are not being delivered to recipients, consider these troubleshooting steps:
- Check internet connection: Ensure that your iPhone is connected to a stable Wi-Fi or cellular data network.
- Verify recipient’s contact details: Ensure that the recipient’s phone number or Apple ID is entered correctly.
- Check for message blocking: Verify that the recipient hasn’t blocked your number or disabled iMessage on their device.
4 How do I fix iMessage when it says “Not Delivered”?
If you encounter the “Not Delivered” error message in iMessage, try these solutions:
- Check internet connection: Ensure that your iPhone is connected to a stable Wi-Fi or cellular data network.
- Retry sending the message: Tap on the exclamation mark next to the “Not Delivered” message and select “Try Again.”
- Disable and re-enable iMessage: Go to “Settings” > “Messages” and toggle off the iMessage switch. Wait for a few seconds and turn it back on.
5 Why are my iMessages going to the wrong person?
If your iMessages are being sent to the wrong recipient, follow these steps:
- Verify recipient’s contact details: Ensure that you’ve selected the correct contact from your address book when composing the message.
- Disable predictive text: Go to “Settings” > “General” > “Keyboard” > “Predictive” and toggle off the switch.
- Check for contact conflicts: Make sure there are no duplicate or conflicting entries for the intended recipient in your address book.
6 Why are my iMessages not syncing between my iPhone and other devices?
If your iMessages are not syncing across your iPhone and other Apple devices, try these solutions:
- Enable iMessage on all devices: Ensure that iMessage is enabled on all your Apple devices using the same Apple ID.
- Check network connectivity: Make sure all devices are connected to a stable Wi-Fi or cellular data network.
- Sign out and sign back in: On each device, go to “Settings” > “Messages” > “Send & Receive” and tap on your Apple ID. Then select “Sign Out” and sign back in.
RELATED CTN NEWS:
Is Facebook Protect Email Legit? How Can You Verify Its Legitimacy?
Free App To Identify Plants: Discover The World Of Botanical Wonders
iPhone Battery Replacement: Ensuring Optimal Performance And Longevity