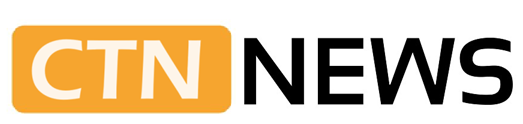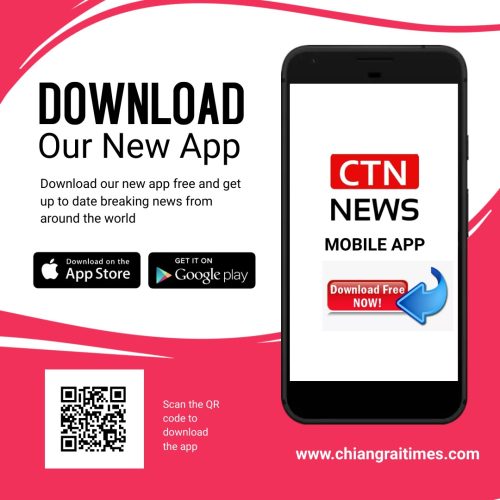Printers are necessary gadgets for your offices. You need a printer device for various tasks. If your printer is not working, you may face lots of issues in your work. Printers can show this problem due to various reasons. Check for the possible causes and fix your printer device.
Common causes behind printers not responding to Windows PC
- The printer is not connected
- Invalid printer password
- The printer can’t find the required driver
- Some printer services are not working
- Printhead is clogged
- Fuser is overheated
- The printer settings are wrong
Resolving printer not responding to Windows PC error
Restart the printer
If your printer is not responding to your PC then restart it. Disconnect it from the PC and then restart it. Now reconnect the printer and check for the error. If you are still getting the error then try restarting the PC. Again, connect the PC to your printer and now start printing your documents.
Reconnect the printer
You should check the printer for the connection. Many times, printer connections get interrupted unexpectedly. To fix the error, you should re-establish the connection. Go to your printer and check for the wired connection. Remove the cable from both devices and check for any damage. If the cable is damaged then replace it. Buy a high-speed cable for the printer connection.
You should also try connecting the printer cable to another USB port. For a wireless printer connection, ensure that Wi-Fi on both devices is working correctly. Go to the printer and restart the Wi-Fi. Now go to the PC and click on Printers & Scanners. Select Add a Device option and choose your printer. After configuration, your printer will start responding to your PC.
Enter the correct password
For a Wi-Fi connection, you need a password. Most new printers are password-protected. Whenever you add the printer to any device wirelessly, you need a password. It will prevent your printer from any unknown access. But users often forget the password. If you don’t remember the password then reset it.
After resetting, you can access the printer with the Kyocera command center default password. Access your printer and start taking your printouts. You should set a good password for your printer as anyone can access it using the default password. After changing the password, access your printer using the new password.
Run a printer troubleshooter
Many printer errors can occur when some printer files are not working. These files can get interrupted due to any changes in the system. To resolve the problem, you have to fix these files. You can easily fix the printer files using a troubleshooter tool. Your Windows device offers an inbuilt printer repairing tool. Run a printer troubleshooter and it will fix all the printer-related files. After running the tool, retry to take the printout and check for the error.
Undo the recent changes
Some people reported that they are getting this error after making certain edits to the printer settings. Any wrong change of the settings can get you into error. To fix the error, you have to revert the printer settings to the default. Go to the settings and undo them.
But if you don’t know the correct settings, you can directly reset it. Go to the printer settings and navigate to the Reset option. Select the Reset All button and your printer will be reset to the default settings. After resetting the printer, configure it to your PC and now check whether the printer is responding or not.
Repair your printer driver
The printer will not respond to your PC if it can’t find the required driver. This printer driver is like a connection bridge between the printer and PC. It communicates with the printer and transfers the print command. If your PC doesn’t have the driver, your printer won’t read the command. Go to the computer and check for the printer driver. If you don’t have the required driver then install it from the web. After installation, your printer will start responding. If you already have the driver then check for new updates.
Check the installed cartridges
Remove all the cartridges from the printer. Now check the cartridges for any damage. Clean the cartridges and slots carefully. If any cartridge is empty, refill it. Now reinstall all the cartridges to your printer. After installing them, restart the printer and now try to take the printouts.
⚠ Article Disclaimer
The above article is sponsored content any opinions expressed in this article are those of the author and not necessarily reflect the views of CTN News