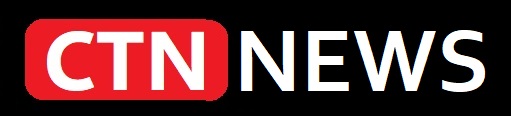เทคโนโลยี
ปลดล็อกคุณสมบัติที่ซ่อนอยู่ของ VLC Media Player: คู่มือที่ต้องอ่านสำหรับผู้ใช้ระดับสูง!

VLC Media Player – ในยุคดิจิทัลทุกวันนี้ การบริโภคสื่อกลายเป็นส่วนสำคัญในชีวิตของเรา ไม่ว่าจะเป็นการชมภาพยนตร์ ฟังเพลง หรือสตรีมวิดีโอออนไลน์ การมีเครื่องเล่นมีเดียที่เชื่อถือได้ถือเป็นสิ่งสำคัญ หนึ่งในผู้เล่นดังกล่าวที่ได้รับความนิยมอย่างมากในช่วงหลายปีที่ผ่านมาคือ VLC Media Player
VLC มีชื่อเสียงในด้านความสามารถรอบด้านและความเข้ากันได้ที่หลากหลาย VLC ให้มากกว่าที่ตาเห็น ในคู่มือฉบับสมบูรณ์นี้ เราจะเจาะลึกถึงคุณสมบัติที่ซ่อนอยู่ของ VLC Media Player เปิดเผยเคล็ดลับ คำแนะนำ และทางลัดที่จะเปลี่ยนประสบการณ์การเล่นสื่อของคุณ เข้าร่วมกับเราเพื่อปลดล็อกศักยภาพสูงสุดของ VLC Media Player และกลายเป็นผู้ใช้ระดับสูง!
VLC Media Player: ภาพรวม
VLC Media Player เป็นเครื่องเล่นมัลติมีเดียโอเพ่นซอร์สฟรีที่รองรับรูปแบบเสียงและวิดีโอที่หลากหลาย ได้รับการพัฒนาโดย VideoLAN และได้กลายเป็นหนึ่งในเครื่องเล่นมีเดียที่ได้รับความนิยมมากที่สุดในโลก สิ่งที่ทำให้ VLC แตกต่างออกไปคือความสามารถในการเล่นไฟล์มีเดียเกือบทุกชนิดที่คุณโยนใส่ ทำให้ไม่ต้องใช้ผู้เล่นหลายคน ไม่ว่าคุณจะใช้ Windows, macOS หรือ Linux VLC ก็พร้อมใช้งานสำหรับระบบปฏิบัติการหลักทั้งหมด
วิธีดาวน์โหลดและติดตั้ง VLC Media Player
การดาวน์โหลดและติดตั้ง VLC Media Player เป็นกระบวนการที่ไม่ซับซ้อน ทำตามขั้นตอนเหล่านี้เพื่อเริ่มต้น:
ขั้นตอนที่ 1: เยี่ยมชมเว็บไซต์ VLC อย่างเป็นทางการ
- ไปที่เว็บไซต์อย่างเป็นทางการของ VLC ที่ https://www.videolan.org/vlc
- อย่าลืมดาวน์โหลด VLC จากแหล่งที่เป็นทางการเพื่อให้แน่ใจว่าคุณมีเวอร์ชันล่าสุดและปลอดภัยที่สุด
ขั้นตอนที่ 2: เลือกระบบปฏิบัติการของคุณ
- เลือกระบบปฏิบัติการที่คุณใช้ (Windows, macOS หรือ Linux)
- VLC ยังพร้อมใช้งานสำหรับอุปกรณ์ Android และ iOS ดังนั้นคุณจึงสามารถเพลิดเพลินกับการเล่นสื่อที่ราบรื่นบนอุปกรณ์พกพาของคุณได้เช่นกัน
ขั้นตอนที่ 3: เริ่มการติดตั้ง
- เมื่อดาวน์โหลดตัวติดตั้งแล้ว ให้เรียกใช้ไฟล์ปฏิบัติการ
- ทำตามคำแนะนำบนหน้าจอเพื่อสิ้นสุดกระบวนการติดตั้ง
ขั้นตอนที่ 4: เรียกใช้ VLC Media Player
- หลังจากการติดตั้ง คุณจะพบไอคอน VLC Media Player บนเดสก์ท็อปหรือในโฟลเดอร์แอปพลิเคชันของคุณ
- ดับเบิลคลิกที่ไอคอนเพื่อเปิดโปรแกรมเล่น
เมื่อติดตั้ง VLC Media Player สำเร็จบนระบบของคุณแล้ว มาสำรวจคุณลักษณะและปลดล็อกศักยภาพที่ซ่อนอยู่
พื้นฐานของ VLC Media Player
การนำทางส่วนติดต่อผู้ใช้
เมื่อคุณเปิด VLC Media Player คุณจะได้รับการต้อนรับด้วยอินเทอร์เฟซผู้ใช้ที่สะอาดตาและใช้งานง่าย มาดูองค์ประกอบพื้นฐานอย่างรวดเร็วกัน:
แถบเมนู
- แถบเมนูตั้งอยู่ที่ด้านบนสุดของเครื่องเล่น ให้การเข้าถึงการตั้งค่าและตัวเลือกต่างๆ
- ที่นี่ คุณจะพบตัวเลือกสำหรับการจัดการไฟล์ การควบคุมการเล่น การตั้งค่าเสียงและวิดีโอ และอื่นๆ
การควบคุมการเล่น
- ใต้แถบเมนู คุณจะพบตัวควบคุมการเล่น
- ซึ่งรวมถึงปุ่มสำหรับเล่น หยุดชั่วคราว หยุด ก่อนหน้า และถัดไป
- คุณยังสามารถหาแถบเลื่อนระดับเสียงและปุ่มปิดเสียงสำหรับควบคุมการเล่นเสียงได้อีกด้วย
ตัวเลื่อนเวลา
- ตัวเลื่อนเวลาช่วยให้คุณเลื่อนดูไฟล์มีเดีย
- ลากแถบเลื่อนไปยังตำแหน่งที่ต้องการเพื่อข้ามไปยังจุดที่ต้องการในวิดีโอหรือเสียง
ข้อมูลเพลย์ลิสต์และสื่อ
- ที่ด้านขวาของเครื่องเล่น คุณจะเห็นแผงข้อมูลเพลย์ลิสต์และสื่อ
- เพลย์ลิสต์จะแสดงไฟล์สื่อที่คุณเพิ่ม ในขณะที่แผงข้อมูลสื่อจะแสดงรายละเอียดเกี่ยวกับไฟล์ที่กำลังเล่นอยู่
การเล่นไฟล์มีเดีย
VLC Media Player มีหลายวิธีในการเล่นไฟล์มีเดีย ต่อไปนี้เป็นสามวิธีทั่วไป:
วิธีที่ 1: ลากและวาง
- เพียงลากและวางไฟล์มีเดียจากโปรแกรมสำรวจไฟล์ของคุณไปยังหน้าต่าง VLC
- VLC จะเริ่มเล่นไฟล์โดยอัตโนมัติ
วิธีที่ 2: เปิดไฟล์
- คลิกที่แท็บ “สื่อ” ในแถบเมนูและเลือก “เปิดไฟล์” จากเมนูแบบเลื่อนลง
- เรียกดูไฟล์มีเดียในคอมพิวเตอร์ของคุณแล้วคลิก “เปิด” เพื่อเริ่มเล่น
วิธีที่ 3: เปิดสตรีมเครือข่าย
- หากคุณต้องการสตรีมสื่อจากแหล่งเครือข่าย ให้เลือก “เปิดสตรีมเครือข่าย” จากแท็บ “สื่อ”
- ป้อน URL เครือข่ายหรือเรียกดูไฟล์โดยใช้ตัวเลือกที่มีให้
- คลิก “เล่น” เพื่อเริ่มการสตรีม
ตอนนี้คุณรู้พื้นฐานของการนำทาง VLC Media Player และการเล่นไฟล์มีเดียแล้ว เรามาดำดิ่งสู่คุณสมบัติขั้นสูงบางอย่างเพื่อปลดล็อกศักยภาพสูงสุด
คุณสมบัติการเล่นขั้นสูง
การปรับความเร็วในการเล่น
บางครั้งคุณอาจต้องการเพิ่มความเร็วหรือชะลอการเล่นไฟล์วิดีโอหรือไฟล์เสียง VLC Media Player ให้คุณทำอย่างนั้นได้:
วิธีที่ 1: แป้นพิมพ์ลัด
- กดปุ่ม “[” เพื่อลดความเร็วในการเล่นและปุ่ม “]” เพื่อเพิ่มความเร็ว
- คุณสามารถกดปุ่มเหล่านี้หลายครั้งเพื่อปรับความเร็วที่เพิ่มขึ้น
วิธีที่ 2: เมนูความเร็วการเล่น
- ไปที่เมนู “เล่นภาพ” ในแถบเมนูแล้ววางเมาส์เหนือตัวเลือก “ความเร็ว”
- จากเมนูย่อย เลือกความเร็วในการเล่นที่ต้องการ เช่น 0.5x, 1.25x หรือ 2x
- VLC จะปรับความเร็วในการเล่นทันที
ทำซ้ำ A-B สำหรับการวนซ้ำ
คุณลักษณะ A-B Repeat ใน VLC Media Player ช่วยให้คุณสามารถวนซ้ำส่วนใดส่วนหนึ่งของไฟล์วิดีโอหรือไฟล์เสียงได้ นี่คือวิธีการใช้งาน:
วิธีที่ 1: การเลือกด้วยตนเอง
- ขณะเล่นไฟล์ ให้หยุดชั่วคราวที่จุดเริ่มต้นของส่วนที่คุณต้องการวนซ้ำ
- กดปุ่ม “A” บนแป้นพิมพ์เพื่อกำหนดจุดเริ่มต้นของลูป
- เล่นไฟล์ต่อและหยุดชั่วคราวอีกครั้งที่จุดสิ้นสุดของส่วน
- กดปุ่ม “B” เพื่อกำหนดจุดสิ้นสุดของลูป
- VLC จะเริ่มวนซ้ำส่วนที่เลือกโดยอัตโนมัติจนกว่าคุณจะปิดการใช้งาน
วิธีที่ 2: เมนูเล่นวนซ้ำ
- ไปที่เมนู “Playback” ในแถบเมนูแล้วเลือก “A-B Loop” จากตัวเลือก
- VLC จะแจ้งให้คุณตั้งค่าจุดเริ่มต้นและจุดสิ้นสุดของลูป
- ป้อนการประทับเวลาที่ต้องการแล้วคลิก “วนซ้ำ” เพื่อเปิดใช้งานคุณลักษณะ A-B Repeat
ถ่ายภาพหน้าจอ
VLC Media Player ให้คุณจับภาพหน้าจอของฉากภาพยนตร์ที่คุณชื่นชอบหรือช่วงเวลาที่น่าจดจำในวิดีโอ ทำตามขั้นตอนเหล่านี้:
วิธีที่ 1: แป้นพิมพ์ลัด
- ขณะเล่นวิดีโอ ให้กดปุ่ม “Shift” และ “S” พร้อมกัน
- VLC จะจับภาพเฟรมปัจจุบันและบันทึกเป็นไฟล์รูปภาพในโฟลเดอร์สกรีนช็อตที่คุณกำหนด
วิธีที่ 2: เมนูภาพหน้าจอ
- ไปที่แท็บ “วิดีโอ” ในแถบเมนูแล้วเลือก “ถ่ายภาพ” จากตัวเลือก
- VLC จะจับภาพเฟรมปัจจุบันและบันทึกเป็นไฟล์รูปภาพ
- ด้วยคุณสมบัติการเล่นขั้นสูงที่ปลายนิ้วของคุณ คุณสามารถปรับปรุงประสบการณ์การรับชมสื่อของคุณด้วย VLC Media
- Player แต่ยังไม่หมดแค่นั้น ยังมีอะไรให้สำรวจอีกมาก!
ความสามารถในการสตรีมและเครือข่าย
VLC Media Player เป็นมากกว่าการเล่นสื่อท้องถิ่น มีความสามารถในการสตรีมและเครือข่ายที่แข็งแกร่ง ช่วยให้คุณเข้าถึงและสตรีมเนื้อหาจากแหล่งต่างๆ
การสตรีมจากแหล่งเครือข่าย
- VLC ช่วยให้คุณสามารถสตรีมสื่อจากแหล่งเครือข่ายเช่นเซิร์ฟเวอร์เครือข่ายท้องถิ่นหรือแพลตฟอร์มออนไลน์ ทำตามขั้น
- ตอนเหล่านี้เพื่อสตรีมเนื้อหาจากแหล่งเครือข่าย:
วิธีที่ 1: เปิดสตรีมเครือข่าย
- ไปที่แท็บ “สื่อ” ในแถบเมนูแล้วเลือก “เปิดสตรีมเครือข่าย”
- ป้อน URL ของแหล่งที่มาของเครือข่ายที่คุณต้องการสตรีม
- คลิก “เล่น” เพื่อเริ่มสตรีมเนื้อหา
วิธีที่ 2: Universal Plug’n’Play (UPnP)
- หากคุณมีอุปกรณ์ UPnP บนเครือข่าย VLC สามารถตรวจจับและสตรีมเนื้อหาจากอุปกรณ์เหล่านั้นได้โดยอัตโนมัติ
- ไปที่แท็บ “ดู” ในแถบเมนูแล้วเลือก “เพลย์ลิสต์”
- ขยายส่วน “Local Network” ในแผงเพลย์ลิสต์เพื่อดูอุปกรณ์ UPnP ที่มี
- คลิกบนอุปกรณ์และเรียกดูเนื้อหาของอุปกรณ์เพื่อเลือกและเล่นไฟล์มีเดีย
การใช้ VLC เป็นเซิร์ฟเวอร์สื่อ
VLC Media Player ยังสามารถทำหน้าที่เป็นเซิร์ฟเวอร์สื่อ ช่วยให้คุณสามารถแบ่งปันไลบรารีสื่อของคุณกับอุปกรณ์อื่น ๆ ในเครือข่ายของคุณ วิธีตั้งค่ามีดังนี้
วิธีที่ 1: เปิดใช้งานเซิร์ฟเวอร์สื่อ
- ไปที่เมนู “การตั้งค่า” ใต้แท็บ “เครื่องมือ”
- เลือกปุ่มตัวเลือก “ทั้งหมด” ที่มุมล่างซ้ายเพื่อแสดงการตั้งค่าขั้นสูง
- ในแถบด้านข้างซ้าย ขยาย “Stream Output” และคลิกที่ “SAP” (Service ประกาศโปรโตคอล)
- ทำเครื่องหมายที่ช่องถัดจาก “เปิดใช้งาน SAP”
- คลิกที่ “Access Modules” ใต้ “Input / Codecs” ในแถบด้านข้างซ้าย
- เลือก “HTTP” จากรายการและทำเครื่องหมายที่ช่องถัดจาก “เปิดใช้งาน”
วิธีที่ 2: เพิ่มสื่อในไลบรารี
- ใน VLC ให้ไปที่แท็บ “สื่อ” ในแถบเมนูแล้วเลือก “เพิ่มไดเร็กทอรี” หรือ “เพิ่มไฟล์”
- เรียกดูโฟลเดอร์หรือไฟล์ที่คุณต้องการเพิ่มในไลบรารีสื่อ แล้วคลิก “เปิด”
วิธีที่ 3: เข้าถึง Media Server
- บนอุปกรณ์อื่นที่เชื่อมต่อกับเครือข่ายเดียวกัน ให้เปิด VLC Media Player
- ไปที่แท็บ “ดู” ในแถบเมนูแล้วเลือก “เพลย์ลิสต์”
- ขยายส่วน “Local Network” แล้วมองหาชื่อคอมพิวเตอร์ของคุณ
- คลิกชื่อคอมพิวเตอร์ของคุณเพื่อเข้าถึงไลบรารีสื่อที่ใช้ร่วมกัน
บทสรุป
VLC Media Player เป็นเครื่องเล่นมีเดียที่ทรงพลังและหลากหลายซึ่งนำเสนอคุณสมบัติและตัวเลือกการปรับแต่งมากมาย ตั้งแต่การเล่นขั้นพื้นฐานไปจนถึงการตั้งค่าขั้นสูง การจัดการคำบรรยาย ความสามารถในการสตรีม และฟังก์ชันการแปลง VLC มีบางอย่างสำหรับผู้ใช้ระดับสูงทุกคน
เมื่อทำตามคำแนะนำนี้ คุณได้ปลดล็อกคุณสมบัติที่ซ่อนอยู่ของ VLC และเรียนรู้วิธีใช้ประโยชน์สูงสุดจากเครื่องเล่นมีเดียที่โดดเด่นนี้ ไม่ว่าคุณจะเป็นคนชอบดูหนัง ฟังเพลง
ดาวน์โหลดวิดีโอ YouTube: โอบกอดโลกแห่งความบันเทิงไม่รู้จบไว้ที่ปลายนิ้วของคุณ