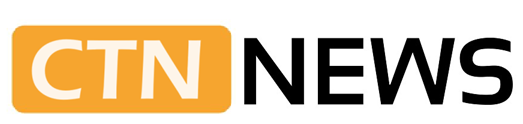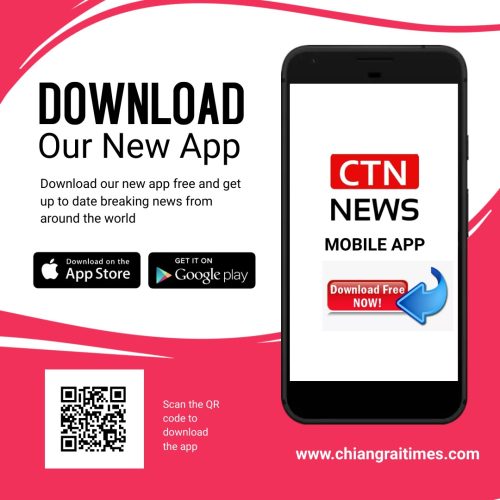Introduction
In the era of digital streaming, Blu-ray remains a preferred choice for cinephiles and home theater enthusiasts who crave the unparalleled visual and audio quality it offers.
While standalone Blu-ray players are common, many users wonder if they can enjoy their Blu-ray collection on a PC. In this article, we will show you the possibilities and offer detailed instructions on how to watch Blu-ray on your PC.
Can I Play Blu-ray on PC?
Yes, you can play Blu-ray discs on a PC.but there are a few things to consider. In addition to choosing to play it directly on your computer, you can also use a Blu-ray ripper to convert the Blu-ray video to a common format for easy playback using various players.
Here’s what you need if you want to play Blu-ray discs on a PC directly.
·Blu-ray Drive
Your PC must have a Blu-ray disc drive. Not all PCs come with built-in Blu-ray drives, so you might need to purchase an external Blu-ray drive and link it to your computer via USB.
·Blu-ray Player Software
Windows does not come with built-in Blu-ray playback support due to licensing issues. Therefore, you’ll need third-party software to play Blu-ray discs. There are various options available, such as PowerDVD, VLC with additional plugins, or other dedicated Blu-ray player software. Some external Blu-ray drives may come with their playback software.
·HDCP-Compliant Display
High-bandwidth Digital Content Protection (HDCP) is a form of digital copy protection that Blu-ray discs often use. Ensure that your monitor or display is HDCP compliant; otherwise, you might encounter issues when trying to play protected content.
·Decoding Capabilities
Your PC should have sufficient processing power to decode the high-definition video on a Blu-ray disc. This is generally not an issue for modern computers, but older or low-powered systems may struggle.
·Internet Connection
Some Blu-ray playback software may require an internet connection for certain features, such as downloading updated decryption keys.
Once you have all these elements in place, you should be able to play Blu-ray discs on your PC using the appropriate software.
How to Play Blu-ray on PC in VLC Media Player
VLC Media Player doesn’t natively support Blu-ray playback due to the licensing and encryption issues associated with Blu-ray technology. However, there are workarounds you can try. Keep in mind that the steps might vary, and it’s advisable to check for updates or changes to VLC’s capabilities.
Here’s a general guide on how you might attempt to play a Blu-ray disc on your PC using VLC.
Step 1. Download and Install VLC
Make sure you have the latest version of VLC Media Player installed on your computer. Get it from the official VLC website: https://www.videolan.org/vlc/index.html
Step 2. Download and Install AACS Decoding Library
VLC requires an additional library called libaacs to decrypt and play encrypted Blu-ray discs. Download the appropriate version of the libaacs library from a trusted source. You can find it on the VLC forums or other reputable sites. Place the downloaded DLL file in the VLC\libaacs directory, where VLC is the folder where you installed VLC.
Step 3. Download and Install BD+ Decoding Library
Similarly, you may need a BD+ decoding library. Find and download the necessary DLL file and place it in the VLC\plugins directory.
Step 4. Restart VLC
After adding the necessary libraries, restart VLC Media Player to apply the changes.
Step 5. Open Disc
Insert your Blu-ray disc into your computer’s Blu-ray drive.
Step 6. Open VLC and Choose Open Disc
Open VLC, go to the Media menu and choose Open Disc.
Step 7. Select Blu-ray
In the Open Disc dialog box, select the Blu-ray option.
Step. 8. Choose Disc Device
In the Disc device field, select your Blu-ray drive.
Step 9. Hit Play
Click Play to start playing the Blu-ray disc.
Remember that VLC’s Blu-ray playback capabilities may not be as seamless as using dedicated Blu-ray player software, and success can depend on the encryption method used on the Blu-ray disc.
If VLC doesn’t work for your specific disc, you might want to explore other dedicated Blu-ray player software or commercial solutions designed for Blu-ray playback on PC.
Additionally, there may have been updates or changes to VLC’s capabilities since my last update, so checking the official VLC forums or documentation is a good idea.
How to Play Blu-ray on PC Via a Blu-ray Ripper to Play the Digital Format: Using HandBrake
HandBrake is a popular open-source video transcoder. It allows you to transfer video files from one format to another, for example, converting videos from Blu-ray to MP4. Please note that ripping Blu-rays may violate copyright laws in some regions, so make sure you have the right to copy the content.
Here’s a step-by-step guide on how to rip a Blu-ray to a digital format using HandBrake.
Step 1. Download and Install HandBrake
Visit the official HandBrake website at https://handbrake.fr/ and download the latest version of the software. Install HandBrake on your computer.
Step 2. Insert Blu-ray Disc
Insert the Blu-ray disc into your computer’s Blu-ray drive.
Step 3. Open HandBrake
Launch HandBrake on your computer.
Step 4. Source Selection
Click on the Open Source button in HandBrake.
Choose the Blu-ray drive as the source.
Step 5. Title Selection
HandBrake will automatically scan the Blu-ray and present a list of titles. Choose the title that represents the main movie.
Step 6. Destination
In the Destination section, choose where you want to save the ripped file.
Step 7. Output Settings
In the Output Settings section, choose the format you want for the output file. For general use, you can select MP4 or MKV. Adjust other settings like video and audio quality as needed.
Step 8. Start Encoding
Click on the Start Encode button to begin the ripping process. This may take some time, depending on the size and complexity of the Blu-ray.
Step 9. Wait for Completion
Once the encoding process is complete, you will have a digital copy of your Blu-ray in the selected format.
Step 10. Playback
Test the ripped file to ensure everything looks and sounds as expected.
Keep in mind that Blu-ray discs may have copy protection, and HandBrake may not be able to bypass it. In such cases, you might need additional software to decrypt the Blu-ray before using HandBrake.
Additionally, always make sure you are compliant with copyright laws and have the right to copy the content before proceeding with any ripping process.
Conclusion
In conclusion, watching Blu-ray on your PC is not only possible but can be a straightforward process with the right tools. Whether using a dedicated Blu-ray player or opting for the digital route with a Blu-ray ripper, the key is to ensure your PC meets the requirements. With the right software and a compatible Blu-ray drive, you can unlock the full features of your Blu-ray collection on your PC, bringing cinematic experiences to your fingertips.
SEE ALSO: The Future of Adventure: Exploring With Electric UTVs
⚠ Article Disclaimer
The above article is sponsored content any opinions expressed in this article are those of the author and not necessarily reflect the views of CTN News