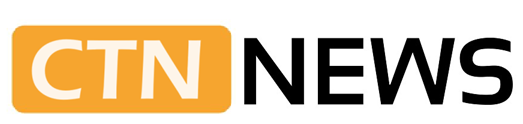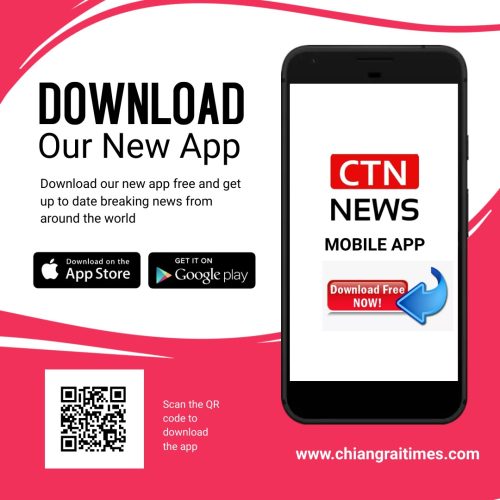(CTN News) – Google Chrome has emerged as one of the most popular web browsers worldwide, thanks to its user-friendly interface and robust performance. As we browse the internet, Chrome stores temporary files, images, and other data to enhance our browsing experience.
This stored data is known as cache. However, accumulated cache can take up valuable space and may lead to various issues like slow page loading, website errors, and even privacy concerns.
In this article, we’ll dive into the world of cache, why clearing it is necessary, and step-by-step guides on clearing cache in Google Chrome on Windows PC, Android, and iOS devices. Let’s get started!
Understanding Cache and Its Importance
Cache is a collection of temporary files and data that Chrome stores on your device while you browse the internet. The primary purpose of caching is to speed up website loading times and reduce the need to re-download the same data each time you visit a site. When you revisit a website, Chrome can retrieve certain elements from the cache, resulting in quicker loading times.
Why Clearing Cache Is Necessary
While caching offers faster browsing, there are situations where clearing the cache becomes necessary. Some reasons include:
- Outdated Content: Cached data may display outdated content, causing discrepancies between what you see and the latest website version.
- Website Errors: Corrupted cache files can lead to website errors or prevent pages from loading correctly.
- Privacy Concerns: Cached data may include sensitive information like login credentials or personal details, posing a privacy risk if someone gains access to your device.
Benefits of Clearing Cache
Clearing cache can offer several benefits:
- Faster Loading Times: Clearing cache ensures that your browser retrieves fresh data, resulting in faster loading times for websites.
- Accurate Content: By clearing the cache, you ensure you’re viewing the most up-to-date content available.
- Privacy Enhancement: Removing cached data reduces the chances of your sensitive information falling into the wrong hands.
How to Clear Cache on Google Chrome for Windows PC
5.1. Clearing Cache for the Latest Version of Chrome
Clearing cache on the latest version of Google Chrome is a simple process:
- Open Chrome and click on the three vertical dots in the top-right corner to access the menu.
- Select “Settings” from the dropdown menu and then click on “Privacy and security.”
- In the “Privacy and security” section, click on “Clear browsing data.”
- Choose the time range for which you want to clear the cache, such as “Last 24 hours” or “All time.”
- Check the box next to “Cached images and files.”
- Click on the “Clear data” button to remove the cached files.
5.2. Clearing Cache for Older Versions of Chrome
If you’re using an older version of Chrome, the process may differ slightly:
- Open Chrome and go to the menu represented by three horizontal lines.
- Click on “History” and then select “History” again from the dropdown.
- On the left sidebar, click on “Clear browsing data.”
- Follow steps 4-6 mentioned in the previous section to clear the cache.
How to Clear Cache on Google Chrome for Android
Clearing cache on Chrome for Android can be done by following these steps:
- Launch the Chrome app on your Android device.
- Tap on the three vertical dots at the top-right corner to open the menu.
- Select “History” from the menu.
- Tap on “Clear browsing data” at the bottom of the screen.
- Choose the time range and check the box next to “Cached images and files.”
- Tap on “Clear data” to remove the cached files.
Clearing Cache on Google Chrome for iOS Devices
Clearing cache on Chrome for iOS devices can be accomplished as follows:
- Open the Chrome app on your iOS device.
- Tap on the three dots at the bottom-right corner to access the menu.
- Go to “Settings” and then select “Privacy.”
- Tap on “Clear Browsing Data.”
- Choose the data you want to delete, and ensure that “Cached images and files” is selected.
- Tap on “Clear Browsing Data” to clear the cache.
Using Chrome Extensions to Clear Cache
Apart from the built-in cache clearing options, Chrome offers various extensions that can automate and enhance the cache clearing process.
Automating Cache Clearing Process
Regularly clearing your cache manually can be tedious. Fortunately, you can automate this process using various tools and scripts.
Best Practices for Cache Management
Implementing effective cache management strategies can optimize your browsing experience:
10.1. Regularly Clear Cache
Set a schedule to clear your cache periodically to ensure you’re accessing the latest website versions.
10.2. Utilize Browser Settings
Explore Chrome’s advanced settings to customize cache management according to your preferences.
10.3. Optimize Cache Settings for Better Performance
Adjusting cache size and storage can improve browser performance and storage efficiency.
Common Issues and Troubleshooting
Encounter issues while clearing cache? Let’s troubleshoot some common problems:
11.1. Cache Not Clearing Properly
If cache isn’t clearing as expected, try restarting Chrome and clearing cache again.
11.2. Website Data Missing After Clearing Cache
Some websites might not function properly after clearing cache. Try reloading the page or clearing cache for a specific time range.
11.3. Chrome Becomes Sluggish After Clearing Cache
In rare cases, clearing cache may cause temporary slowdowns. Restart Chrome to resolve the issue.
Cache Clearing on Other Popular Browsers
Clearing cache might vary slightly on other browsers. Let’s explore how to do it on a few popular ones.
Exploring Cache and Privacy Concerns
Understand the connection between cache and privacy. Learn how to manage.
Exploring Cache and Privacy Concerns
Understand the connection between cache and privacy. Learn how to manage potential privacy risks associated with cached data.
13.1. Cookies and Personal Data
Cookies are small pieces of data that websites store on your browser. They can contain login credentials, session information, and other personal details. Some cookies are essential for site functionality, while others are used for tracking and advertising purposes. When you clear cache, some cookies may be deleted, which can affect your browsing experience on certain websites. For instance, you may need to log in again or reconfigure site settings.
13.2. Managing Cache and Privacy
To strike a balance between cache management and privacy, consider the following tips:
- Use Incognito Mode: When browsing sensitive websites or conducting private activities, use Chrome’s Incognito mode. This prevents Chrome from storing any browsing history, cookies, or cache.
- Regularly Clear Cookies: Instead of clearing all cache data, focus on clearing cookies regularly. This way, you can maintain some cached data for improved performance while managing privacy concerns.
- Use Privacy Extensions: Install privacy-focused browser extensions that can block trackers, ads, and prevent websites from storing cookies.
Conclusion
Clearing cache in Google Chrome on Windows PC, Android, and iOS devices is a crucial maintenance task that helps enhance browsing performance, ensures access to updated content, and mitigates privacy risks. By following the step-by-step guides provided in this article, you can easily clear cache and enjoy a smoother browsing experience.
By staying mindful of cache management best practices and considering privacy concerns, you can strike a balance between improved performance and safeguarding your personal data.
Remember, regularly clearing cache and cookies and using browser extensions for privacy can lead to a safer and more enjoyable online experience.