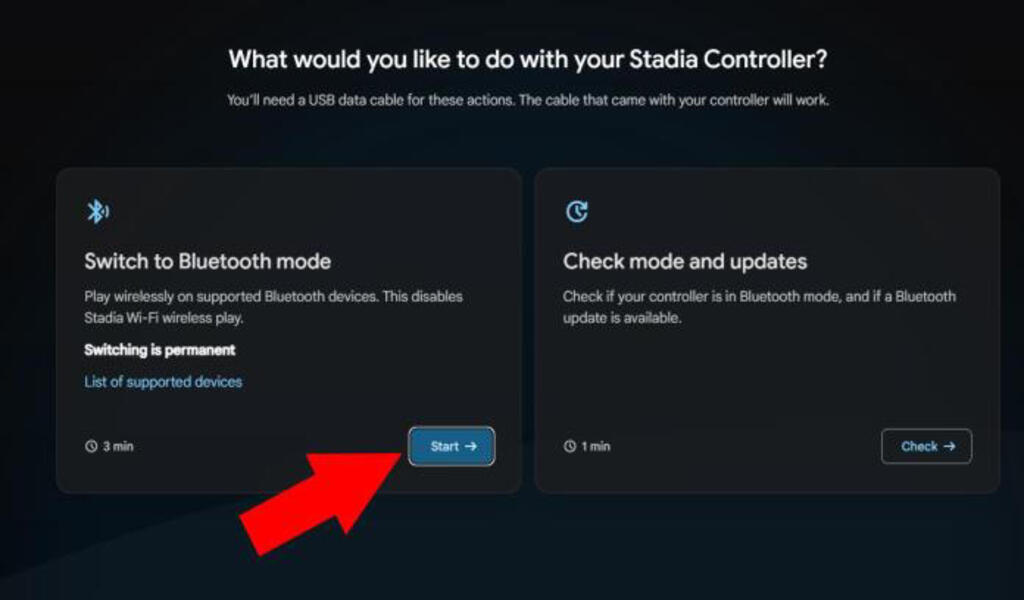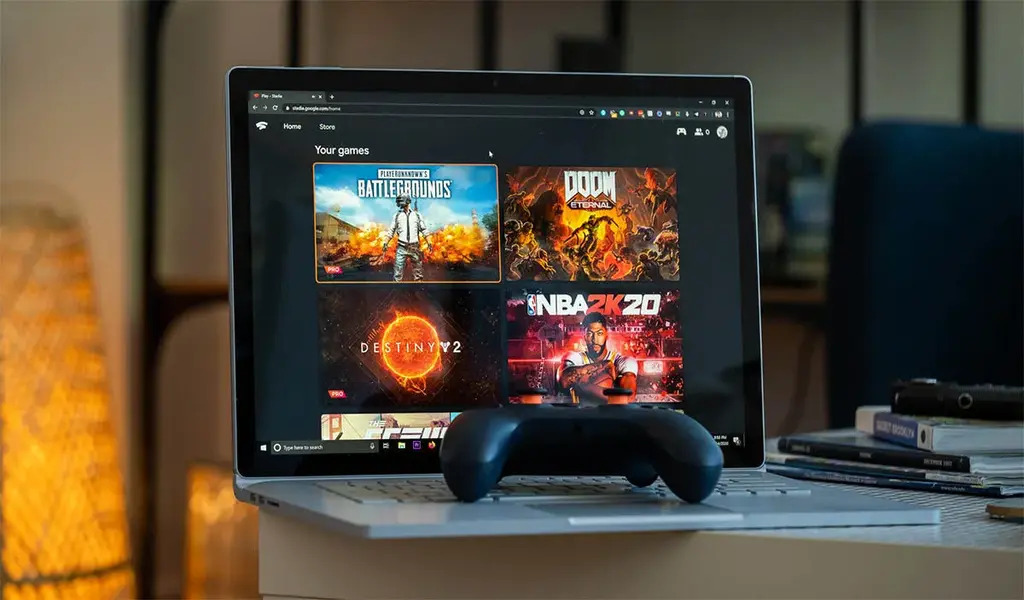Tech
Update Your Google Stadia Controller To “Bluetooth Mode”

(CTN NEWS) – After many years of ups and downs, it has happened: Google Stadia is officially closed. Google removed its game streaming service since it wasn’t as popular as its rivals.
However, Google remembered many of its users’ expenses when purchasing the platform’s remote.
What makes us say it? Because they chose to make it a conventional Bluetooth controller for computers and smartphones. This notion will appear fantastic if you have one of these controls at home.
However, you are probably thinking about how the hell to enable Bluetooth. It’s understandable if you don’t know how to do it, but in this guide on using the Google Stadia controller’s Bluetooth, we’ll explain how to do it.
Update Your Google Stadia Controller To Enable Bluetooth Support
If you have a Google Stadia controller at home, you will know it can connect to the hardware through WiFi or a USB cable, always using the Google Stadia app as a bridge.
Google, however, said that following the shutdown of Stadia, your controller will now come with a new Bluetooth mode to interact with PCs and mobile devices.
If the Stadia Controller has never been Bluetooth-connected, how is this possible? Simple, the hardware was present, but this interface was only hindered by software.
Unlocking Bluetooth LE connection with new firmware. However, you will need to manually update the controller for this.
We’ll show you how to install it, but before you start using the new firmware, you should be aware of the following:
- You cannot go back to WiFi mode because the change is permanent (the USB connection is maintained)
- Only until December 31, 2023, will you be able to activate Bluetooth mode before Google discontinues the updated website.
- To identify the controller and be able to connect with it, your device must have Bluetooth LE.
- During the upgrade procedure, the name of your computer will identify the controller will change. We advise that you unplug all other devices and just use the controller to prevent confusion.
Now that we know these facts, let’s move on to how to enable Bluetooth mode on your Google Stadia controller. Be ready in advance because the process is a bit drawn out and trying.
Google Stadia Controller Bluetooth Setup
- Go to the update page for the Google Stadia controller (you will need Google Chrome 108 or higher).
- To switch to Bluetooth mode, press the button.
- In the “Switch to Bluetooth mode” section, click the “Get Started” button.
- You must agree to Google’s terms of service and declare your intent to proceed.
- Tap “Proceed” after connecting the controller to your PC via USB (it must be charged).
- Click the “Allow Chrome to verify” button.
- In the box that appeared in Google Chrome, choose your Stadia Controller.
- To confirm your controller for Chrome, tap the “Connect” button.
- Press “Next Step” to begin the unlock after verification.
- Follow the instructions listed below in the unlock window, which may be found on the Stadia website:
- To switch off the USB controller, disconnect it.
- While reconnecting, keep pressing the three dots button.
- Press the following buttons on your Stadia Controller in unison after connecting: Three dots + Google Assistant + A + Y.
- The controller will be prepared to update when it re-connects to the computer.
- Select “Next Step” from the menu.
- Select “Allow the download to Chrome” from the menu
- Choose your controller in the pop-up window and click “Connect.”
- The new firmware will begin to download. When finished, select “Next Step” in Bluetooth mode.
- Tap “Allow Chrome to install” to begin the update’s installation.
- In the Chrome popup window, choose your controller once more.
- Recheck the controller’s connection.
- Await the installation of the latest firmware (the process takes a maximum of 2 minutes).
- Your controller is prepared to be used with Bluetooth when the update has been installed.
In case you need visual assistance, we’ve included a video of our friends at Techusiast demonstrating the process above.
What devices are compatible with the Google Stadia controller, and how can you connect it through Bluetooth?
All that’s left to figure out is how and what to connect it to now that your controller has Bluetooth mode activated, right?
Simply hold down the Stadia + Y buttons for 2 seconds to enable Bluetooth search on your controller and pair it with other devices. Your controller will be visible, and you can pair it just like any other Bluetooth device or accessory.
Which gadgets work with the Google Stadia Controller? These things:
- Machines running Windows 10 or 11 (Steam games have complete support.)
- Machines running MacOS 13 (Games on Steam are fully supported.)
- Chromebooks and other Chrome OS-powered gadgets.
- Android-powered mobile devices and tablets.
- Linux-based devices, like Steam Deck.
The Stadia controller cannot be connected to a host device that does not support Bluetooth LE. Nevertheless, you can always choose a USB connection.
RELATED CTN NEWS:
Twitter Introduces A New Subscription Plan ‘Twitter Blue’