News
Reviewing The Most Popular Gameplay Recording Software: Wondershare DemoCreator
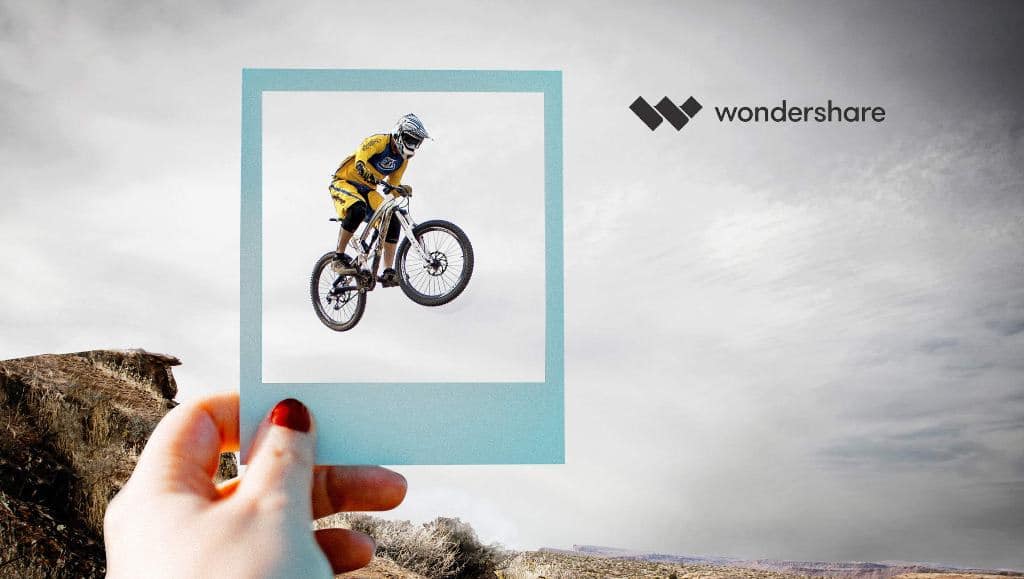
Video recording and editing is a functionality very rare to various top-notch software available in this modern era. On the other hand, Wondershare DemoCreator screen recorder for pc is here to assist you with screen capturing as well as video editing to various other functionalities such as HD game screen recording, Window specific recordings, webcam recording, gameplay sound as well as commentary recording functionalities.
With such a pile of features available to you with a single installation of this package, you can enjoy it without any hesitation and if you’re a beginner in this industry then this software will also assist you to become a pro-level video editor with its intuitive design and functionalities. You can finally edit your videos like a pro and what’s more? You can also hit a direct share to your online platform right with a few clicks.
Features of DemoCreator
DemoCreator screen recorder allows streaming and real-time recording of Windows desktop in a superb HD video quality. With this software, you can record and stream your gameplay, web player videos, record music, add webcams, microphone commentary. DemoCreator is a useful video game recorder for you to capture the best moment in a game and share your gaming experiences with the world. Here are some of its top-notch features:
- It has a user-friendly interface that lets you do the recordings as well as editing in an intuitive manner.
- This software comes with a built-in screen recorder where you can record everything on your screen with handy tools.
- You can also record your system sound as well as microphone sound with its screen recorder without any hassle.
- This software allows you to encode your screen recording videos to a better extent so you can have HD-quality video output.
- You can record privately as well as E-courses effectively with high-quality audio.
- It also allows you to use the time-shift option for gameplay and streaming videos.
- You can also edit your screen recordings like a pro just after you finish the recording session with live screen drawing functionalities.
- It also allows the Green screen effect, Transition effects, Pan and Zoom effect, Cursor effects, and much more inside the video editing interface.
How to record screen with DemoCreator
Now, if you’re in search of a top-notch screen recorder that can also do live screen drawing then Wondershare DemoCreator is here to provide you with a platform where you can do all your recordings hassle-free. To start with the recording, follow the steps below:
The Most Popular Gameplay Recording Software- Wondershare DemoCreator Review
Video recording and editing is a functionality very rare to various top-notch software available in this modern era. On the other hand, Wondershare DemoCreator screen recorder for pc is here to assist you with screen capturing as well as video editing to various other functionalities such as HD game screen recording, Window specific recordings, webcam recording, gameplay sound as well as commentary recording functionalities.
With such a pile of features available to you with a single installation of this package, you can enjoy it without any hesitation and if you’re a beginner in this industry then this software will also assist you to become a pro-level video editor with its intuitive design and functionalities. You can finally edit your videos like a pro and what’s more? You can also hit a direct share to your online platform right with a few clicks.
Features of DemoCreator
DemoCreator screen recorder allows streaming and real-time recording of Windows desktop in a superb HD video quality. With this software, you can record and stream your gameplay, web player videos, record music, add webcams, microphone commentary. DemoCreator is a useful video game recorder for you to capture the best moment in a game and share your gaming experiences with the world. Here are some of its top-notch features:
- It has a user-friendly interface that lets you do the recordings as well as editing in an intuitive manner.
- This software comes with a built-in screen recorder where you can record everything on your screen with handy tools.
- You can also record your system sound as well as microphone sound with its screen recorder without any hassle.
- This software allows you to encode your screen recording videos to a better extent so you can have HD quality video output.
- You can record privately as well as E-courses effectively with high-quality audio.
- It also allows you to use the time-shift option for gameplay and streaming videos.
- You can also edit your screen recordings like a pro just after you finish the recording session with live screen drawing functionalities.
- It also allows the Green screen effect, Transition effects, Pan and Zoom effect, Cursor effects, and much more inside the video editing interface.
How to record screen with DemoCreator
Now, if you’re in search of a top-notch screen recorder that can also do live screen drawing then Wondershare DemoCreator is here to provide you with a platform where you can do all your recordings hassle-free. To start with the recording, follow the steps below:
Launch DemoCreator
In the foremost step, you need to launch it from your Desktop by typing the software name and open the launcher from there.
Open Screen Recorder
In the next step, you need to open the recorder of this software, and to do that, hit the Start New Recording button from the starting windows as follows:

Customize Screen
Here you can customize your screen which is to be recorded. It includes various options for you to opt for before starting your screen recording. You can select the recording area, customize the screen dimension, include Webcam recording, select an audio recording, and much more from this window as follow:

Screen Drawing Functionality
In the next step, you can enable the Screen Drawing tool situated at the lower end of the recording window as follow:

Now you can draw on your screen with various templates and built-in shapes accordingly.
Start Recording
In the final step, hit the Red Circled button which will eventually start your screen recording.
How to Edit the Video After Recording
Just as you finished the screen recording, now is the time to edit it with your desired altering tools provided by this software inside its video editor. To begin with, follow the steps below:
Launch Editor
After hitting the stop button from the screen recorder, you’ll be directed to the video editor of this platform where you will have your screen recordings inside the Media.

Perform Basic Editing
To open the basic video editor for your video adjustment, drag your screen recording to the timeline below and select the desired clip to open the video editing toolkit at the right side of the window.
Here you can perform various functionalities including composition, trim, as well as you can split the clips right from the timeline by hitting the scissor icon on your desired clip time.
Green Screen Effect
You can also perform the green screen effect to your videos for animation and background editing purposes. To do that, hit the Effects menu bar at the left side of the software interface and select the Green Screen effect from the list as follow:

Pan and Zoom Feature
You can also use the Pan and Zoom effect in your screen recordings. To do that, go to the Effects menu bar from the interface and select the Pan and Zoom effect from the list and drag it to the timeline over your screen recording as follow:

Stickers for Game
Now you can also import the templates to your screen recordings and for that, drag the sticker to the timeline over the clips and edit them accordingly.

Share your video directly on YouTube or Export with your Desired Format
In the last step, you need to save your screen recordings to your desired format so you can have them in your system, in addition to that, you can also share them the YouTube so you can share it directly with your audience. Hence to begin with the export, you need to click on the Export button at the top right corner of the screen.
From there, you can give the desired name to your recordings as well as the format of your own. Also, you can set up the audio encoder of your own inside that Export window:

Now if you want to share it directly to YouTube, you can do that without any hassle just by clicking the YouTube menu bar from the Export window as follow:






























