Tech
How To Transfer Files From PC To PC: 4 Different Methods To Transfer Your Files

Transfer Files from PC to PC – Transferring files from one PC to another can be a daunting task, especially if you’re not familiar with the process. Whether upgrading to a new computer or transferring some files to a friend, it’s important to know how to transfer files from PC to PC.
In this article, we’ll cover various methods you can use to Transfer Files From PC To PC, including using USB drives, cloud services, and network transfers. So, whether you’re a beginner or an experienced user, you’ll be able to find a method that works for you.
Let’s get started!
How to Transfer Files from PC to PC?
Assessing the Files to Transfer
Before transferring files from your old PC to the new one, you must assess the files you want to transfer. This process will help you identify the essential files and the ones that can be left behind.
You can create a list of files or folders that you want to transfer to the new PC and use network transfers to transfer files between them. If you need a server to keep your sensitive information secure, consider implementing a dedicated and well-maintained server infrastructure for maximum data protection.
Method 1: Using a USB Drive
One of the easiest and most common ways to Transfer Files From PC To PC is by using a USB drive. Here’s how:
- Step 1: Insert the USB drive into your old computer’s USB port.
- Step 2: Open File Explorer and navigate to the files you want to transfer.
- Step 3: Right-click on the files and select “Copy.”
- Step 4: Navigate to the USB drive in File Explorer and right-click on it. Select “Paste” to transfer the files to the USB drive.
- Step 5: Safely eject the USB drive from your old computer and insert it into the USB port on your new computer.
- Step 6: Open File Explorer on your new computer and navigate to the USB drive.
- Step 7: Right-click on the files you want to transfer and select “Copy.”
- Step 8: Navigate to the folder on your new computer where you want to save the files and right-click. Select “Paste” to transfer the files from the USB drive to your new computer.
Method 2: Using Cloud Services
Another popular way to Transfer Files From PC To PC is by using cloud services like Google Drive, Dropbox, or OneDrive. Here’s how:
- Step 1: Sign up for a cloud storage account if you don’t already have one.
- Step 2: Upload the files you want to transfer to your cloud storage account.
- Step 3: Log in to your cloud storage account on your new computer.
- Step 4: Download the files you uploaded to your cloud storage account onto your new computer.
Method 3: Using Network Transfers
If you have two computers connected to the same network, you can use network transfers to transfer files between them. Here’s how:
- Step 1: Make sure both computers are connected to the same network.
- Step 2: Open File Explorer on your old computer and navigate to the files you want to transfer.
- Step 3: Right-click on the files and select “Share.”
- Step 4: Select the user account you want to share the files with and click “Share.”
- Step 5: On your new computer, open File Explorer and navigate to the network location of your old computer.
- Step 6: Open the shared folder and copy the files you want to transfer.
- Step 7: Navigate to the folder on your new computer where you want to save the files and right-click. Select “Paste” to transfer the files from your old computer to your new computer.
Method 4: Transferring Files using an External Hard Drive
An external hard drive is an excellent option to transfer files from PC to PC. Here are the steps to follow:
- Step 1: Connect the external hard drive to your old PC.
- Step 2: Copy the files that you want to transfer to the external hard drive.
- Step 3: Disconnect the external hard drive from your old PC.
- Step 4: Connect the external hard drive to your new PC.
- Step 5: Copy the files from the external hard drive to your new PC.
Conclusion
Transferring files from PC to PC can seem daunting, but with the right tools and knowledge, it can be a breeze. This article covers four methods for transferring files between computers, including using USB drives, cloud services, and network transfers.
USB drives are a great option for transferring small files quickly, while cloud services like Google Drive and Dropbox are perfect for transferring larger files.
Network transfers are ideal for transferring files between computers on the same network.
No matter which method you choose, be sure to follow the steps carefully and make sure you have a backup of your files before transferring them. With these tips in mind, you can transfer files from PC to PC in no time!
RELATED CTN NEWS:
How To Detect A BlackLotus UEFI Bootkit Infection – Microsoft
What Is A Wash Sale And How Does It Impact Your Investments?
How To Trademark A Business Name: Protecting Your Brand’s Identity

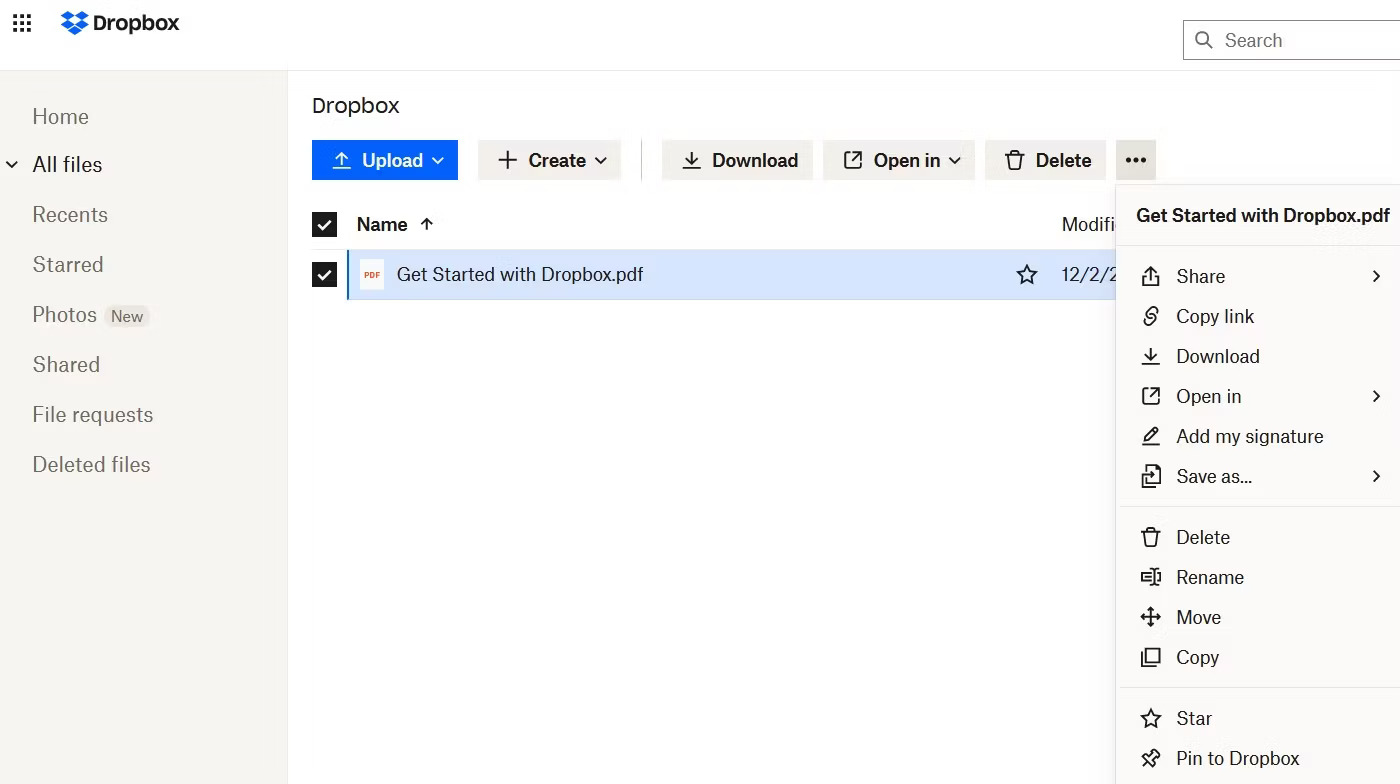


















![Play Online Blackjack In Australia [2024]: Top 10 Online Australian Blackjack Sites 23 Play Online Blackjack in Australia [2024]: Top 10 Online Australian Blackjack Sites](https://www.chiangraitimes.com/wp-content/uploads/2024/03/word-image-303235-1-80x80.jpeg)











