Tech
How to Record Microsoft Teams Meeting Secretly in 2022
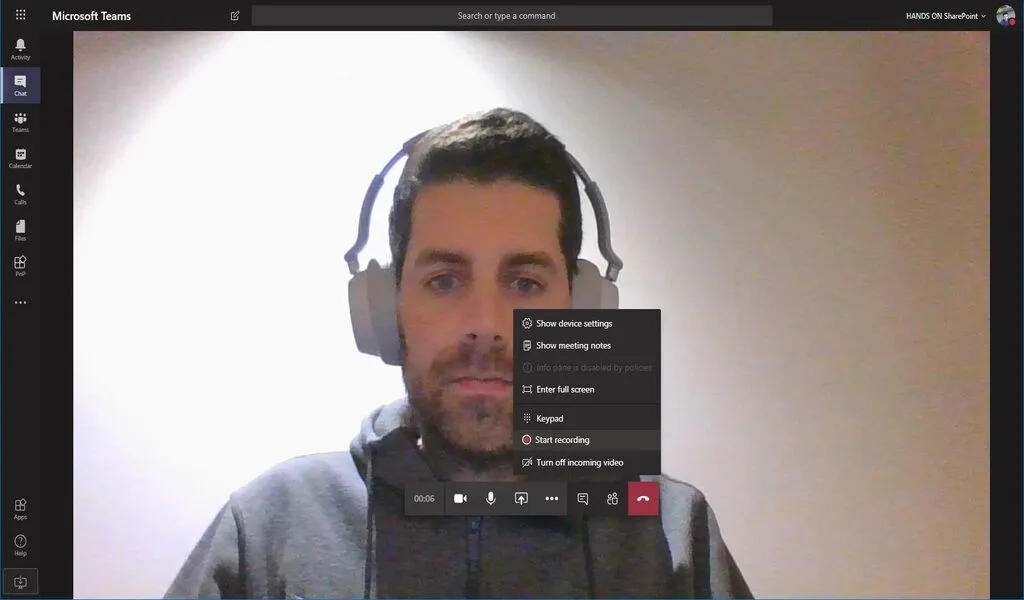
Teams Meeting: Working from home has been popular increasingly these days due to the coronavirus. Besides, the development of modern technology has brought much convenience.
More people have applied to lifetime remote work from home. In that case, the meeting apps help a lot. Microsoft Teams is a great solution to help employees communicate with each other. For online meetings, you may want to record it for later studying or checking.
In this article, you’ll learn several ways to record Teams meeting. The recording should be fluent and noise-free so that you can get the information right. Continue reading and find the best way for you.
Part 1. How to Record Microsoft Teams Meeting with Teams Itself
Record a Meeting in Teams on Desktop
You can record a Teams meeting or call using Teams itself. Most of the content can be recorded, including audio, video, and part of the shared screen. When the recording is finished, you can also share it with other members of the meeting with safety. However, there are limitations to recording on Teams itself.
The recorded video is valid for a limited time. In addition, the expiration date is only set by the admin of the meeting. What’s more, the whiteboard and shared notes cannot be included in the recorded video. The same goes for videos and the dynamic effects applied in the PowerPoint. If you don’t mind those above, go ahead and read the steps below:
Step 1. Start Recording
After joining a meeting, click the three dots in the top-right corner and select Start recording.
Note: All participants will be noticed that a recording is in process and others are not allowed to record repeatedly.
Step 2. Stop Recording
When the recording is finished, you can click the three dots again and choose to stop the process. Click Stop recording and all recording operations will be stopped. If you choose Stop transcription, the live transcription will be stopped and the recording will continue.
Step 3. Find Recording
For different types of recording, the recorded files are stored in different places. You can find the recording in SharePoint, OneDrive, or the meeting chat. You can check them to find it.
Record a Meeting in Teams on Mobile
Step 1. Start Recording
Ensure that you have the latest version of Teams on your iOS or Android device. Go to the meeting controls and tap More options. Then select Start recording.
Step 2. Stop Recording
Go to the meeting controls and tap More options. Then select Stop recording.
Step 3. Find Recording
The recorded file will be saved to Microsoft Stream. You can find your files there.
Part 2. [Without Limitation] Best Way to Record Teams on Windows/Mac
Since there are many limitations of recording on Microsoft Teams itself, you may wonder if there is alternative recording software. Apeaksoft Screen Recorder is definitely your best choice. With it, you can record a meeting secretly. Other members won’t get noticed for that. More importantly, it can capture any activities on your screen, which ensures the integrity of the information included in a meeting.
When the recording is finished, you can choose where the recorded video will be saved. You can literally save the recording permanently and check it at any time.
In addition, Apeaksoft Screen Recorder allows you to record video, audio, gameplay, and phone screen. If you actually use it, you can find more surprising features like scheduled recording, mouse recording, editing tools etc. Now follow the lead and learn how to use it.
Step 1. Download the Recording Tool
Visit the official website of Apeaksoft Screen Recorder and download the software. Install it following the on-screen instructions and launch it. Select Video Recorder from the main interface.
Step 2. Start Recording
Adjust the recording area according to your need. Ensure that all the Teams window is captured. Choose to turn on the Webcam, System Sound, or Microphone as you like. When it is set properly, click the REC to start recording.
Step 3. Edit Recording
During the recording, you’re allowed to edit the recorded video by adding text and shape, erasing operations and more. Then click the red Square button to stop recording.
Step 4. View Recording
You’ll see a preview window when you end the recording process. You can adjust the recording length and export it. Then choose a save path and save it successfully!
Conclusion
This post introduces several ways to record a team’s meeting for future viewing. Recording on Teams itself is convenient for sharing with other members. However, it has limitations.
With the excellent Apeaksoft Screen Recorder, you can record Teams meeting secretly with high quality. In addition, you can apply it to other activities like recording a Zoom meeting fluently. Download and have a try!
Also Check:
HEIC to JPG Converter
6 Best Wireless Headphones for Work from Home
8 Tips To Speed Up Your Windows Laptop
How to Record Microsoft Teams Meeting Secretly
Slack Confirms It’s Down For Some Users, Says It’s Working On a Fix

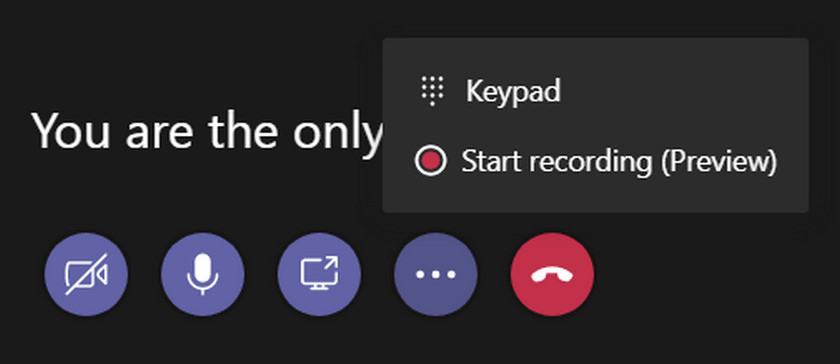
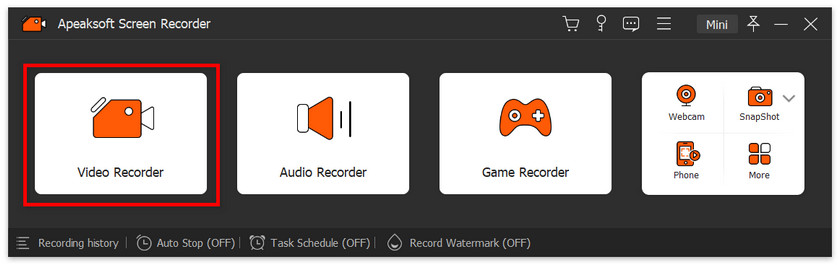
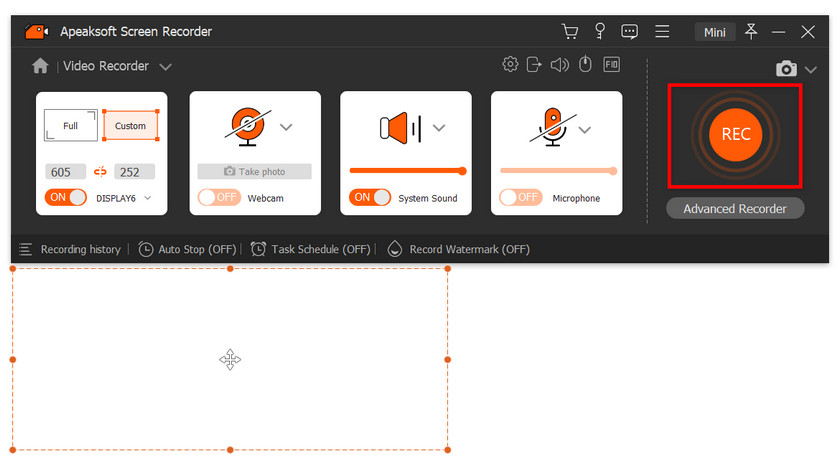
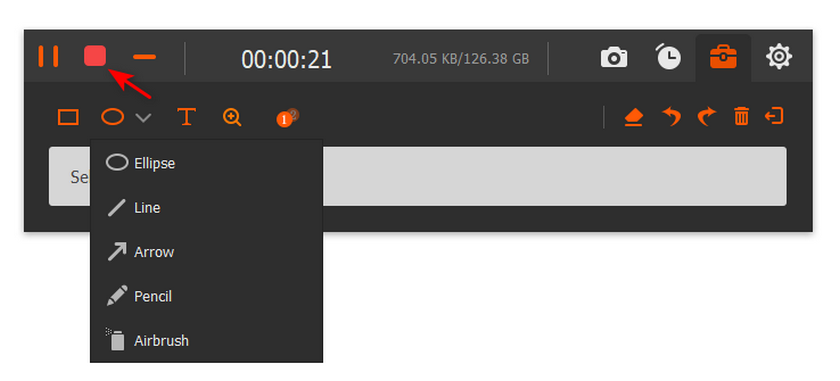
















![Play Online Blackjack In Australia [2024]: Top 10 Online Australian Blackjack Sites 28 Play Online Blackjack in Australia [2024]: Top 10 Online Australian Blackjack Sites](https://www.chiangraitimes.com/wp-content/uploads/2024/03/word-image-303235-1-80x80.jpeg)












