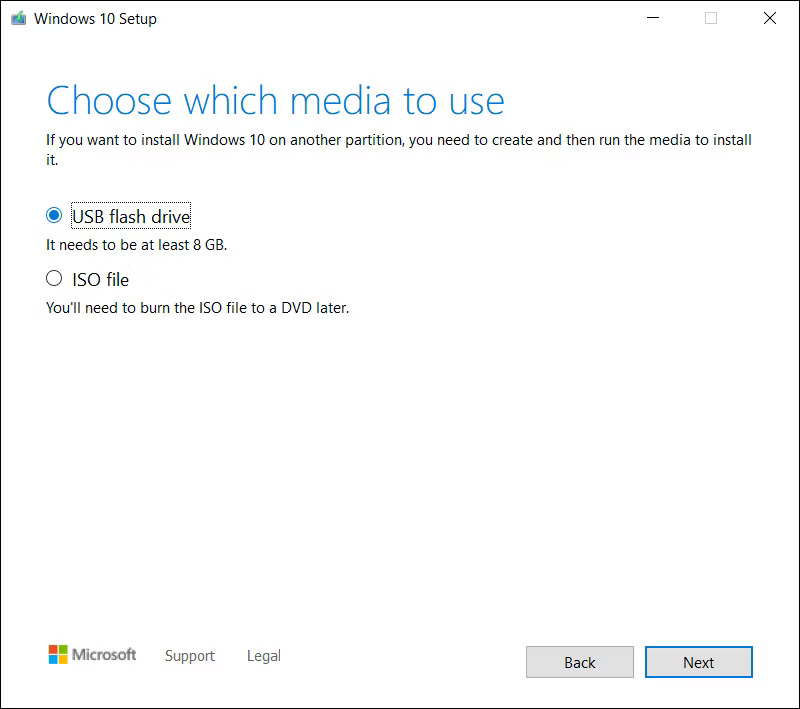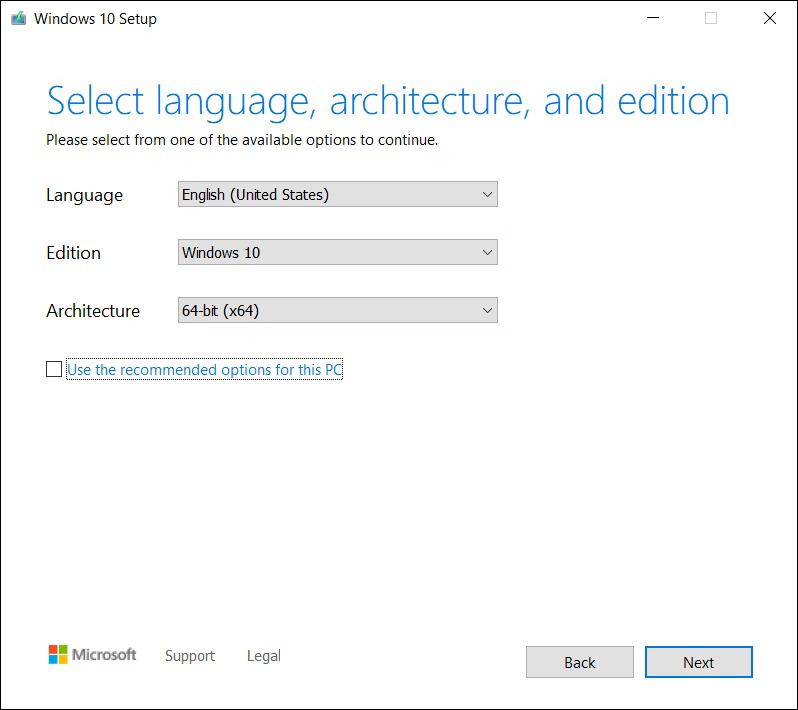Tech
How To Install Windows 10 From USB Flash Drive With Complete Access To BIOS?

(CTN NEWS) – Installing Windows 10 from a USB drive is a convenient and efficient way to upgrade or perform a clean installation of the operating system.
Whether you’re a tech-savvy individual or a beginner, this step-by-step guide will walk you through the process of installing Windows 10 from a USB drive, ensuring a smooth and successful installation.
So, let’s dive right in and discover how to install Windows 10 from USB!
How to Install Windows 10 from USB
To install Windows 10 from USB drive, follow these steps:
1. Gathering the Required Materials
Before you begin, ensure you have the following materials:
- A USB drive with a minimum capacity of 8 GB
- A computer with a USB port
- A stable internet connection
2. Preparing the USB Drive
To prepare the USB drive, format it using the FAT32 file system. Here’s how:
- Insert the USB drive into your computer.
- Open the File Explorer and right-click on the USB drive.
- Select “Format” from the drop-down menu.
- In the format window, choose the “FAT32” file system and click “Start.”
- Wait for the formatting process to complete.
3. Downloading the Windows 10 ISO File
Next, you’ll need to download the Windows 10 ISO file from the official Microsoft website. Follow these steps:
- Open your preferred web browser and visit the official Microsoft website.
- Navigate to the “Download Windows 10” page.
- Click on the “Download tool now” button.
- Save the Media Creation Tool on your computer.
- Once downloaded, run the Media Creation Tool.
4. Creating the Bootable USB Drive
Now, use the Media Creation Tool to create a bootable USB drive. Follow these steps:
- Launch the Media Creation Tool.
- Accept the license terms and conditions.
- Select the “Create installation media (USB flash drive, DVD, or ISO file) for another PC” option.
- Click “Next.”
- Choose the language, architecture, and edition of Windows 10 you wish to install.
- Select the “USB flash drive” option.
- Follow the on-screen instructions to complete the process.
- Wait for the tool to download and create the bootable USB drive.
Once the process is complete, you’ll have a bootable USB drive ready for installing Windows 10.
How to Access the BIOS Settings
Before you can install Windows 10 from USB drive, you need to access the BIOS settings of your computer. The BIOS (Basic Input/Output System) is responsible for controlling hardware settings.
Here’s how to access the BIOS settings:
1. Restarting Your Computer
Save any ongoing work and restart your computer.
2. Accessing the BIOS Settings
During the startup process, look for a message indicating which key to press to enter the BIOS settings. Common keys include F2, Del, F12, or Esc. Press the specified key repeatedly until the BIOS settings screen appears.
3. Changing the Boot Order
Inside the BIOS settings, navigate to the “Boot” or “Boot Order” section. Use the arrow keys to select the “USB” option and move it to the top of the boot order list.
This change ensures that your computer boots from the USB drive first.
Save the changes and exit the BIOS settings. Your computer will now restart.
How to Install Windows 10
Now that you’ve prepared the bootable USB drive and adjusted the BIOS settings, you’re ready to install Windows 10. Follow these steps:
1. Booting from the USB Drive
Restart your computer with the bootable USB drive inserted. The computer should automatically boot from the USB drive. If not, repeat the previous section to ensure the boot order is correctly set.
2. Selecting Language and Other Preferences
On the Windows Setup screen, choose your preferred language, time, and currency format. Click “Next” to continue.
3. Entering the Product Key
Enter the product key if prompted. If you don’t have a product key, click “I don’t have a product key” to continue the installation. Windows 10 can be used without a product key, but certain features may be limited.
Choosing the Installation Type
Select the installation type that suits your needs. If you’re performing a clean installation, choose “Custom: Install Windows only (advanced).” If you’re upgrading from an older version of Windows, select the “Upgrade” option.
Selecting the Destination Drive
Choose the drive on which you want to install Windows 10. If the drive contains existing data, back it up before proceeding. Click “Next” to begin the installation.
Installing Windows 10
Windows 10 will now be installed on your computer. The installation process may take some time, depending on your computer’s speed.
Completing the Installation Process
Once the installation is complete, your computer will restart. Follow the on-screen instructions to personalize your Windows 10 settings, including creating a user account and customizing privacy preferences.
Troubleshooting Common Installation Issues
During the installation process, you may encounter some common issues. Here are a few troubleshooting steps for the most frequently encountered problems:
1. “Bootmgr Is Missing” Error
If you receive a “Bootmgr Is Missing” error, it usually indicates an issue with the boot configuration. Try the following solutions:
- Ensure the USB drive is properly connected and functioning.
- Check the boot order in the BIOS settings and make sure the USB drive is at the top of the list.
- Try recreating the bootable USB drive using a different tool or a different USB drive.
2. “Invalid Partition Table” Error
An “Invalid Partition Table” error can occur if the disk partition structure is not recognized by the Windows installer. To resolve this issue:
- Reformat the USB drive and recreate the bootable USB drive using the Media Creation Tool.
- Ensure the USB drive is properly formatted using the FAT32 file system.
3. “A Required CD/DVD Drive Device Driver is Missing” Error
If you encounter the “A Required CD/DVD Drive Device Driver is Missing” error, follow these steps:
- Ensure the USB drive is connected to a USB 2.0 port, as USB 3.0 ports may require additional drivers.
- If the error persists, try using a different USB drive or a USB 2.0 port.
- If the problem still persists, download the necessary drivers from your computer manufacturer’s website and load them during the Windows installation process.
If you continue to experience difficulties, consult Microsoft’s official support documentation or seek assistance from a qualified technician.
Conclusion
Installing Windows 10 from a USB drive provides a convenient way to upgrade or perform a clean installation of the operating system.
By following the step-by-step instructions outlined in this guide, you can successfully install Windows 10 and enjoy its features and functionalities.
Remember to troubleshoot any installation issues you may encounter and always back up your data before proceeding.
Now that you know how to install Windows 10 from USB drive, you can confidently tackle this process and enhance your computing experience.
Frequently Asked Questions (FAQs)
- Can I Install Windows 10 from USB Drive on Multiple Computers? Yes, you can use a bootable USB drive to install Windows 10 on multiple computers. However, keep in mind that each computer will require a valid Windows 10 product key for activation.
- Do I Need a Product Key to Install Windows 10 from USB? No, a product key is not required to install Windows 10 from USB drive. You can skip entering a product key during the installation process and continue using Windows 10 without activating it. However, some features may be limited.
- How Long Does it Take to Install Windows 10 from USB? The installation time varies depending on your computer’s hardware specifications. On average, the installation process takes approximately 20-30 minutes. However, it can be longer or shorter depending on factors such as the computer’s speed and the complexity of the installation.
- Will Installing Windows 10 from USB Erase My Data? Installing Windows 10 from a USB drive will erase all data on the destination drive. It’s essential to back up any important files before proceeding with the installation.
- Can I Install Windows 10 from USB on a Mac? Yes, you can install Windows 10 from USB drive on a Mac using Boot Camp. Boot Camp allows you to dual-boot between macOS and Windows on a Mac computer.
- What Should I Do if the USB Drive Doesn’t Appear in the Boot Menu? If the USB drive doesn’t appear in the boot menu, ensure that it’s properly connected to the computer and that it’s functioning correctly. You can also try using a different USB port or recreating the bootable USB drive using a different tool or USB drive.
RELATED CTN NEWS:
How To Turn Off Find My iPhone On iOS 12 (and later) & From iCloud?
Why ChatGPT iOS App Is Better Than Website? Discover The Advantages Of Using ChatGPT iOS App
Crack the Code: How To Win Big In Lightning-Fast Flash Sales