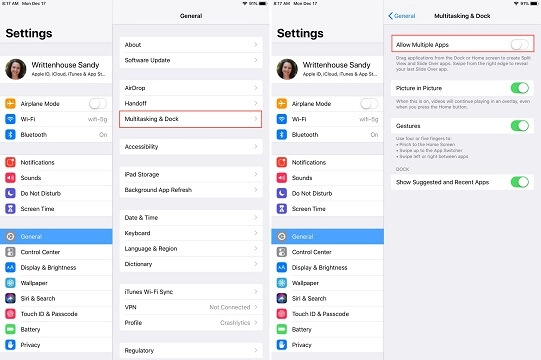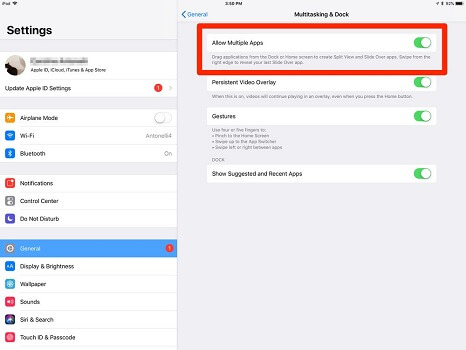Tech
How To Get Rid Of Split Screen On iPad? – (2023)
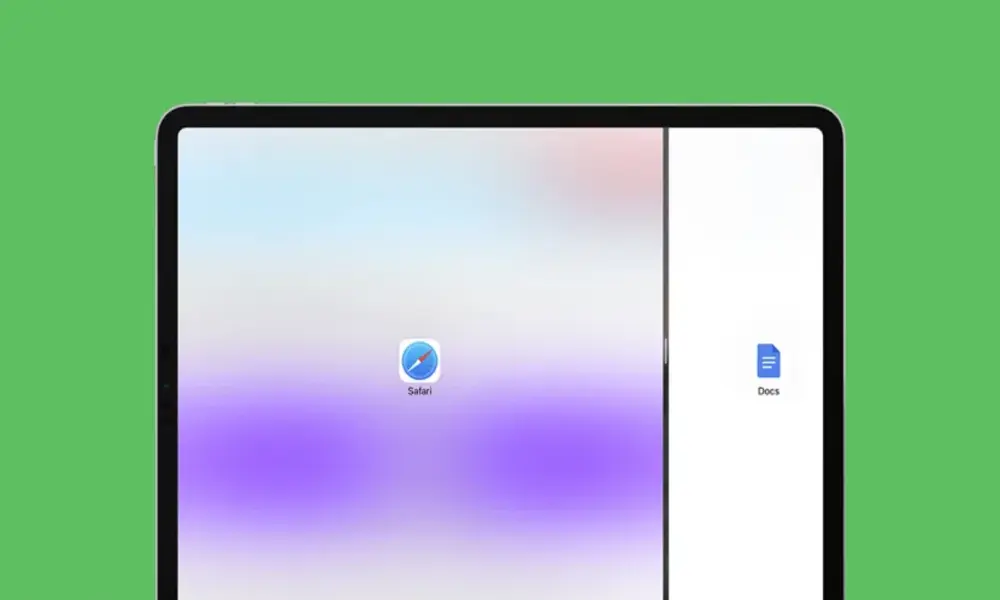
Get Rid Of Split Screen On iPad: Split screen on iPad can be a useful feature for multitasking, allowing you to work on two apps simultaneously. However, it can also be a source of frustration if you accidentally activate it or find it disruptive to your workflow.
In this guide, we will explore different methods to get rid of split screen on iPad, enabling you to utilize the entire screen for a seamless user experience.
Whether you’re using an iPad Pro, iPad Air, or iPad Mini, these instructions will help you reclaim the full potential of your device.
How to Get Rid of Split Screen on iPad
Split screen functionality on iPad allows you to view and interact with two apps side by side. However, if you want to return to a single app view or disable split screen altogether, follow the steps outlined below.
Method 1: Closing the Secondary App
- Locate the vertical line in the center of the screen that separates the two apps in split screen mode.
- Swipe the vertical line to the right or left, depending on which app you want to close.
- Release your finger when the secondary app reaches the edge of the screen, and it will close, returning you to a single app view.
Method 2: Disabling Split Screen
- Open the Settings app on your iPad.
- Scroll down and tap on “Home Screen & Dock.”
- Find the “Multitasking” section and toggle off the “Allow Multiple Apps” option.
- Once disabled, split screen functionality will be turned off, and you can no longer activate it accidentally.
Tips for Enhancing Your Multitasking Experience
To maximize the benefits of split screen on your iPad and optimize your multitasking experience, consider the following tips:
- Organize Your Apps: Arrange your frequently used apps in the Dock for quick and easy access during split-screen mode. This saves you time and streamlines your workflow.
- Drag and Drop: Take advantage of the drag-and-drop feature to easily transfer text, images, and files between apps. Simply tap and hold the item you want to move, then drag it to the desired app.
- Adjust App Size: You can resize the app windows in split-screen mode. To do this, tap and hold the divider between the apps, then drag it left or right to adjust the size according to your preference.
- Switch Primary and Secondary Apps: If you want to make the app on the right side of the screen the primary app, simply swipe down on the black bar at the top of the screen. This will switch the app on the right to the left and vice versa.
- Use Slide Over: Slide Over is another multitasking feature that allows you to overlay a third app on top of the split-screen view. To activate Slide Over, swipe from the right edge of the screen and select the desired app from the Slide Over app picker.
- Use Picture in Picture: Picture in Picture (PiP) is a useful feature that allows you to continue watching videos or video calls in a small floating window while using other apps. To activate PiP, simply swipe up from the bottom of the screen while playing a video, and it will minimize into a small window that you can move around and resize.
- Customize App Pairings: iPadOS allows you to create and save app pairings for quick access to specific combinations of apps in split-screen mode. To create an app pairing, open both apps in split-screen mode, then swipe down on the black bar at the top of the screen and tap “Create Pair.” Give it a name, and the next time you want to use those apps together, you can quickly select the preconfigured pairing.
- Explore Multitasking Gestures: iPadOS offers a range of multitasking gestures to navigate between apps and access various features quickly. For instance, swipe up from the bottom of the screen with four fingers to access the App Switcher or swipe left or right with four fingers to switch between recently used apps. These gestures can save you time and make multitasking even more seamless.\
- Split Keyboard for Typing: If you frequently type on your iPad while using split-screen mode, you can enable the Split Keyboard option for easier and more comfortable typing. To activate it, open the on-screen keyboard and pinch the keyboard with two fingers, splitting it into two halves that can be moved closer to the edges of the screen.
- Experiment with Different Layoutslook: Don’t limit yourself to just a 50/50 split between apps. Depending on your preferences and tasks at hand, you can experiment with different layouts, such as a 70/30 split or even a three-way split, by adding Slide Over on top of a split-screen view. Find the layout that suits your needs and enhances your productivity.
Conclusion
With the help of this comprehensive guide, you now know how to get rid of split screen on iPad.
By following the step-by-step instructions, you can effortlessly switch from split screen mode to a single app view or disable split screen functionality altogether.
Remember to check your device’s compatibility with split screen features, and explore the different methods available to adjust the size and position of split screen apps.
Whether you prefer to focus on a single app or maximize your productivity with multitasking, the power is in your hands.
In conclusion, getting rid of split screen on your iPad is a straightforward process.
By closing the secondary app or disabling split screen functionality altogether, you can regain the full-screen experience and optimize your productivity.
Don’t let split screen mode hinder your workflow. Take control of your iPad and enjoy a seamless user experience.
RELATED CTN NEWS:
How To Retract A Bid On eBay: Tips To Navigate The Platform Confidently
How To Merge PDF Files For Seamless Document Management?
How To Start Dropshipping on Amazon: Insights And Tips To Help You Succeed In E-commerce World