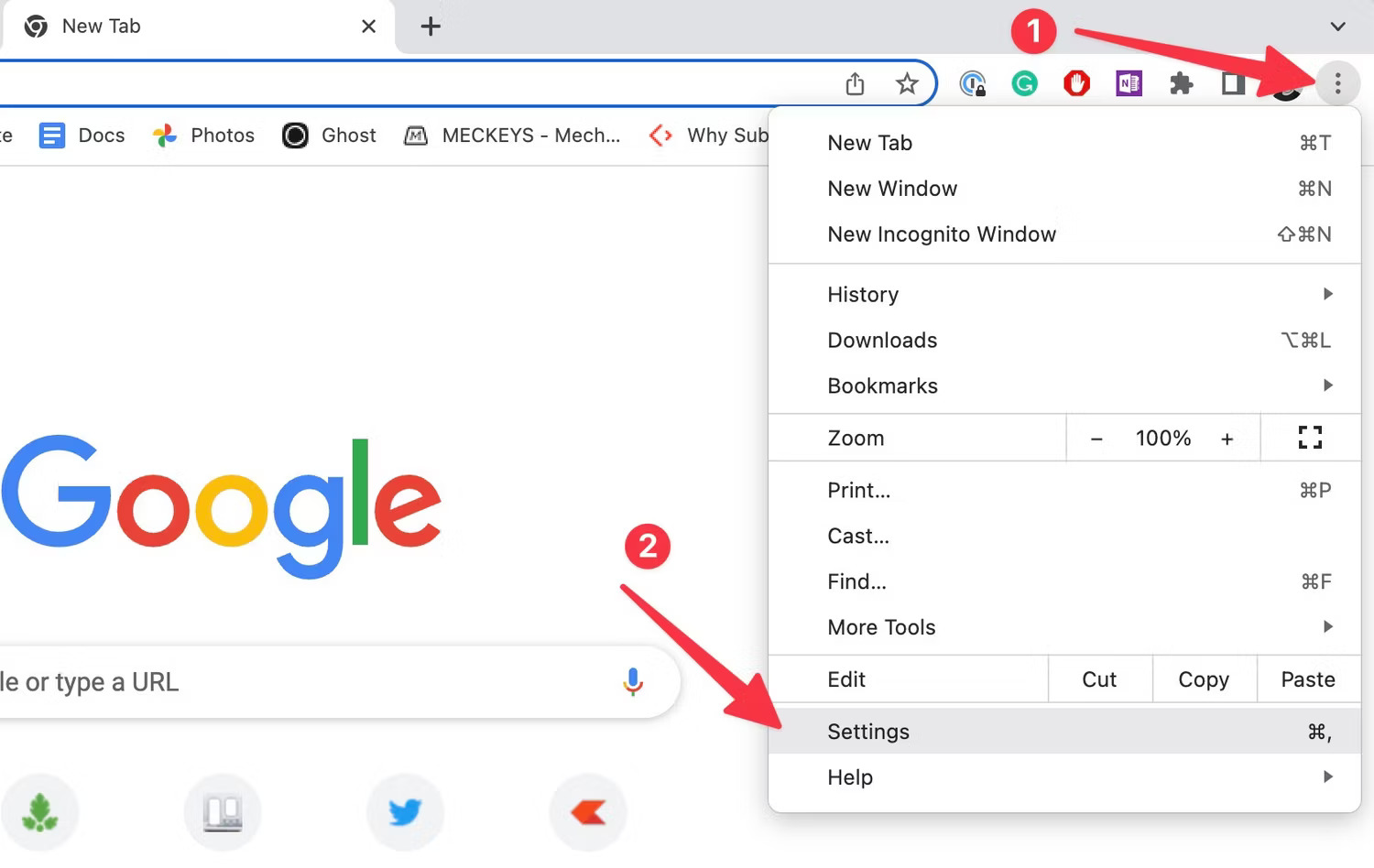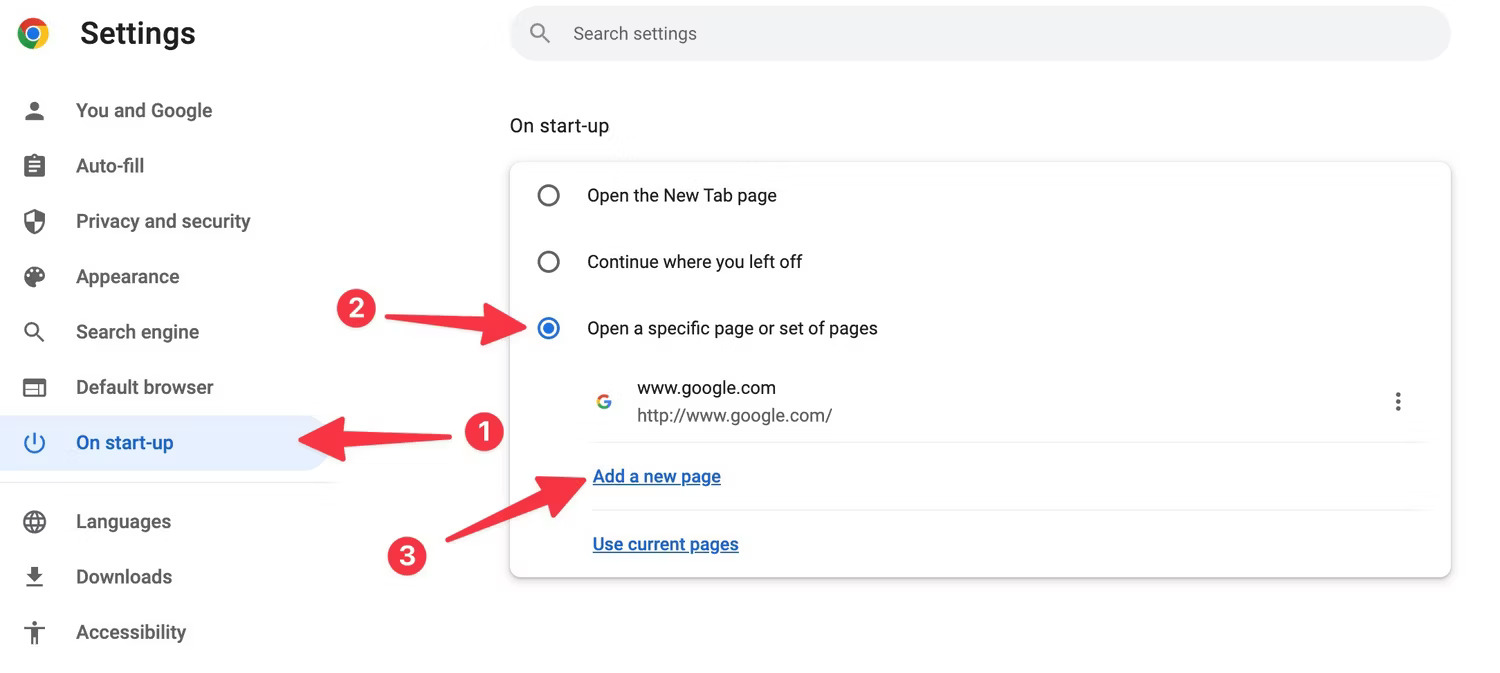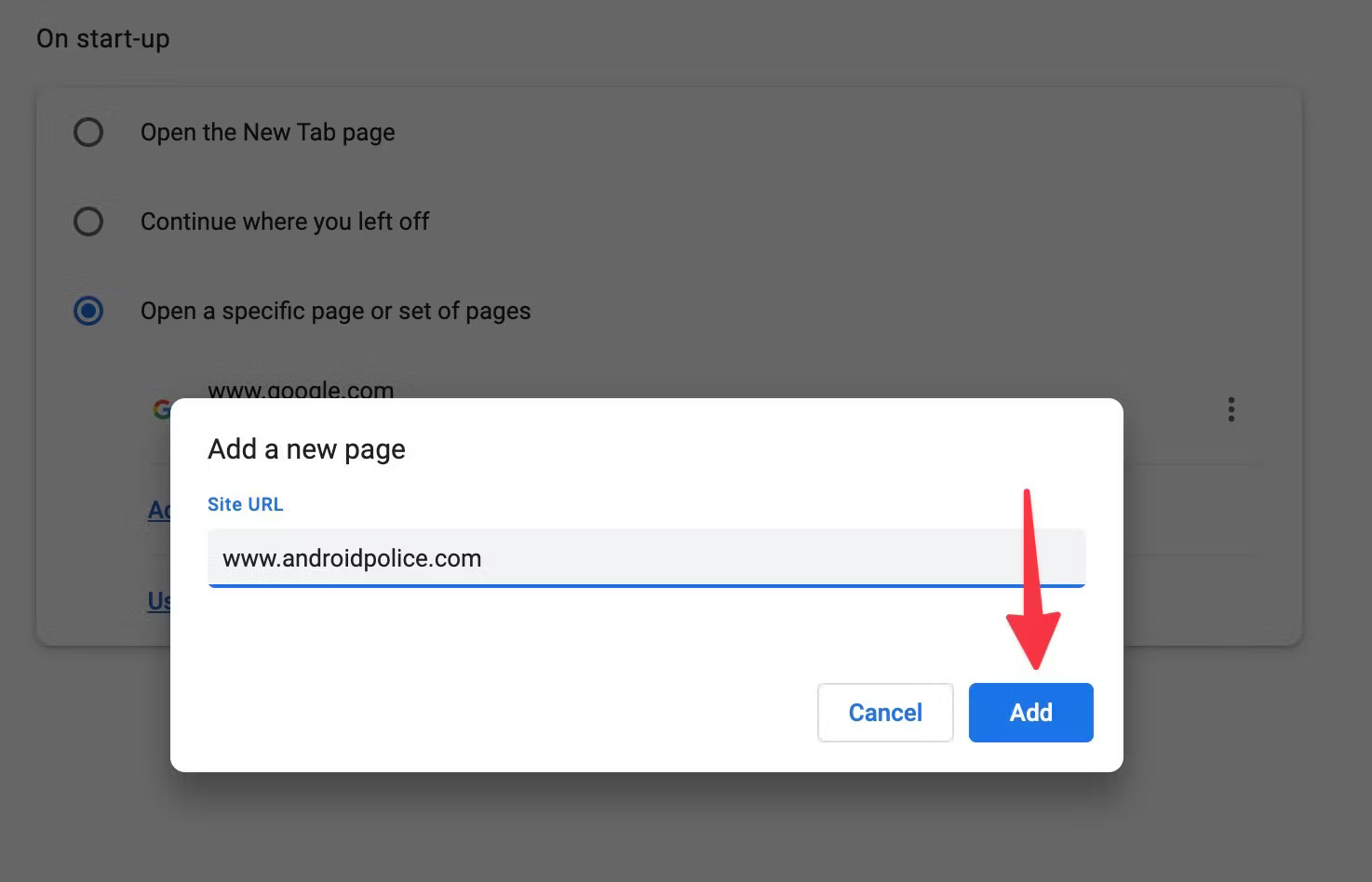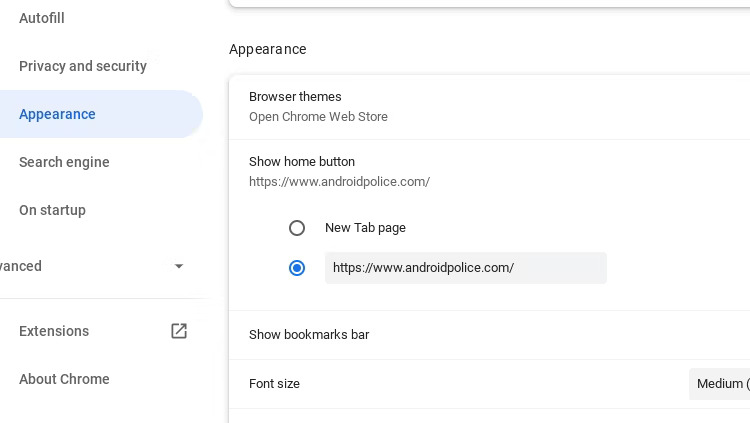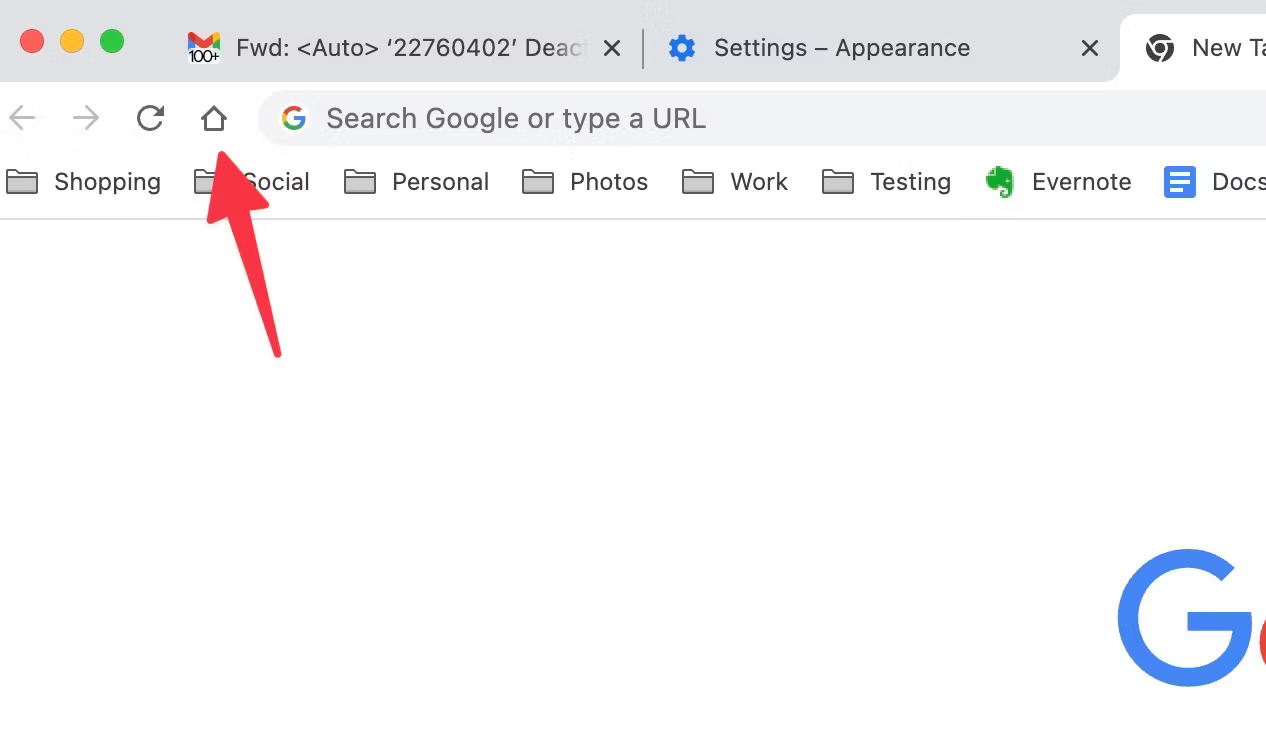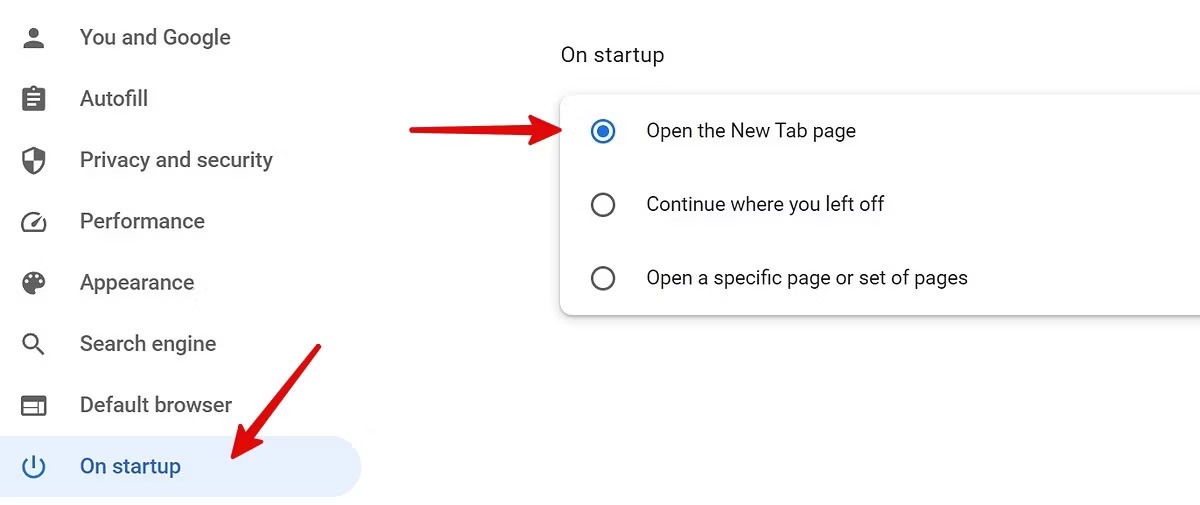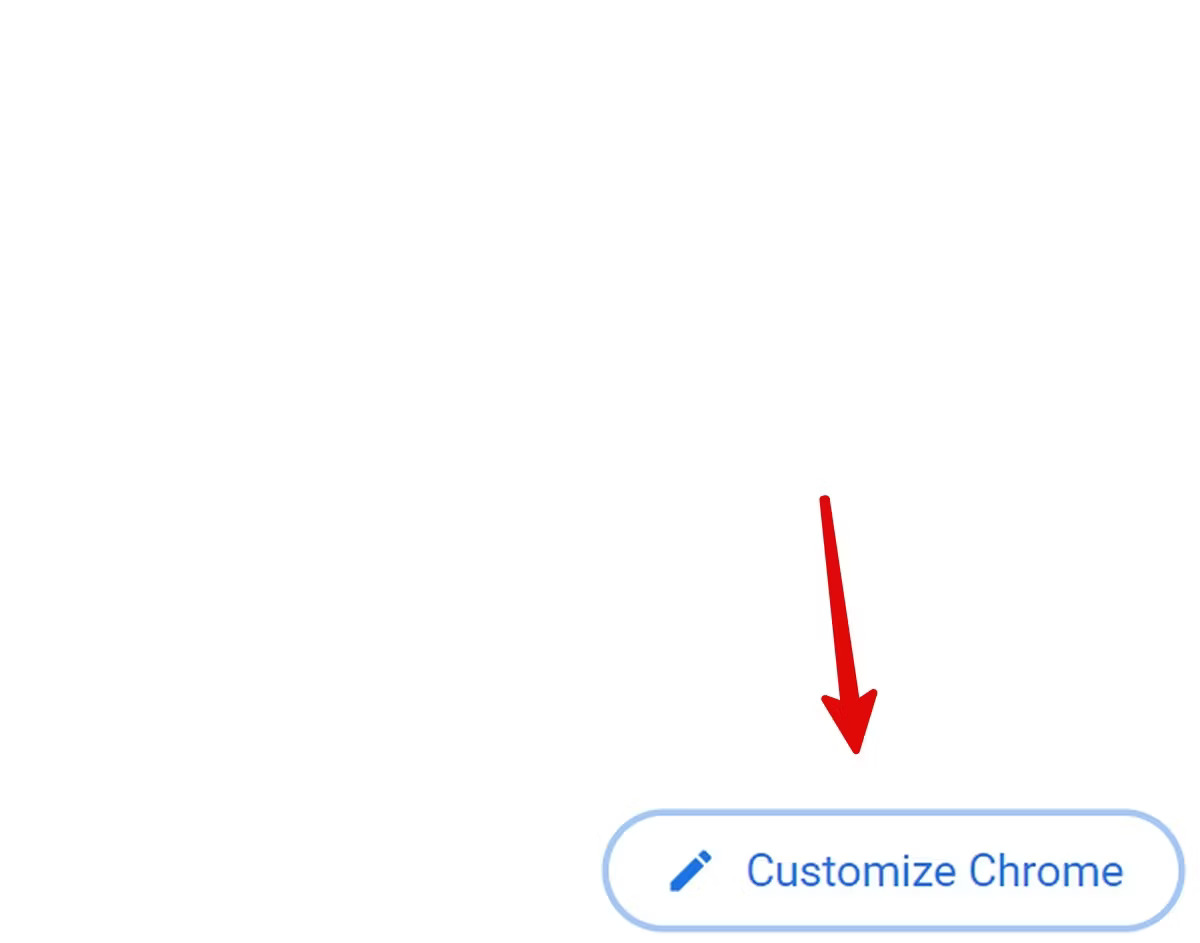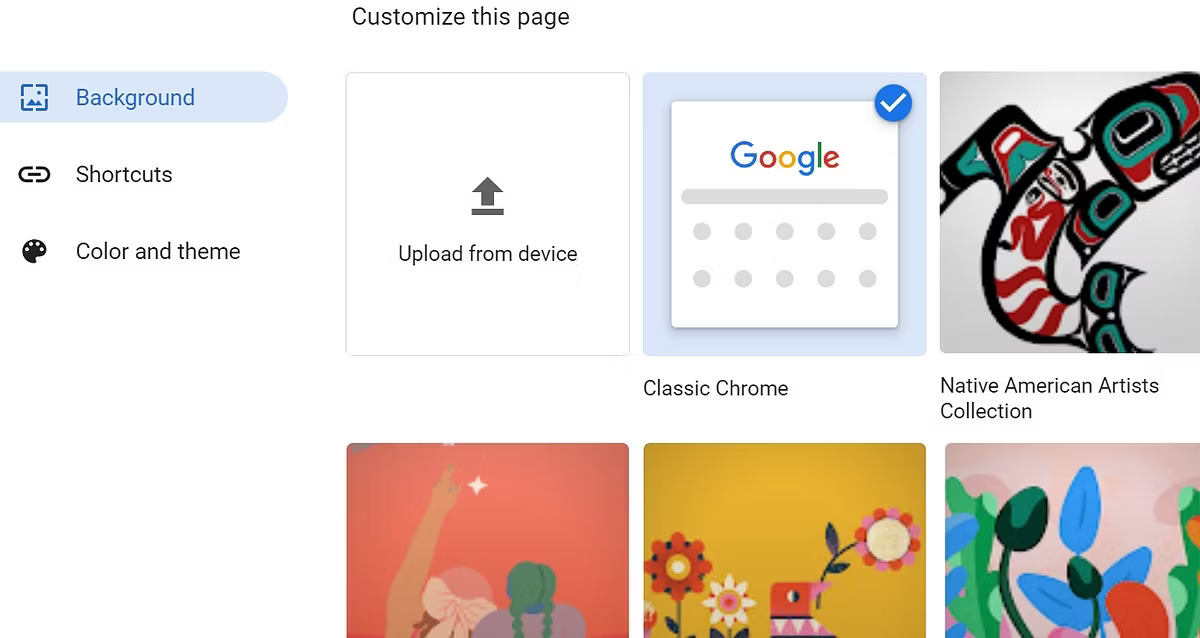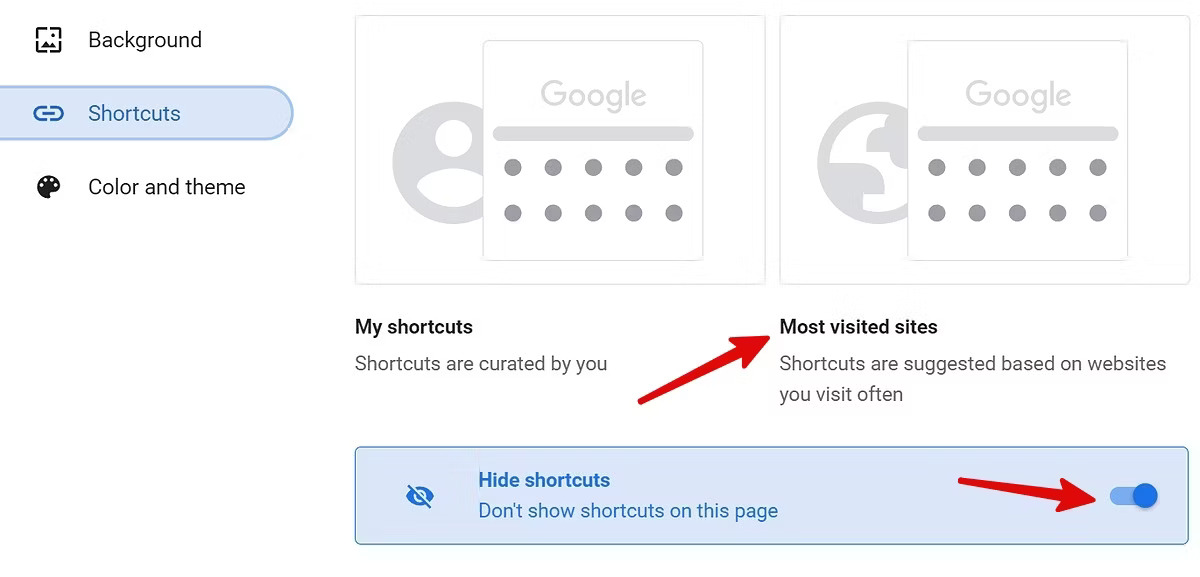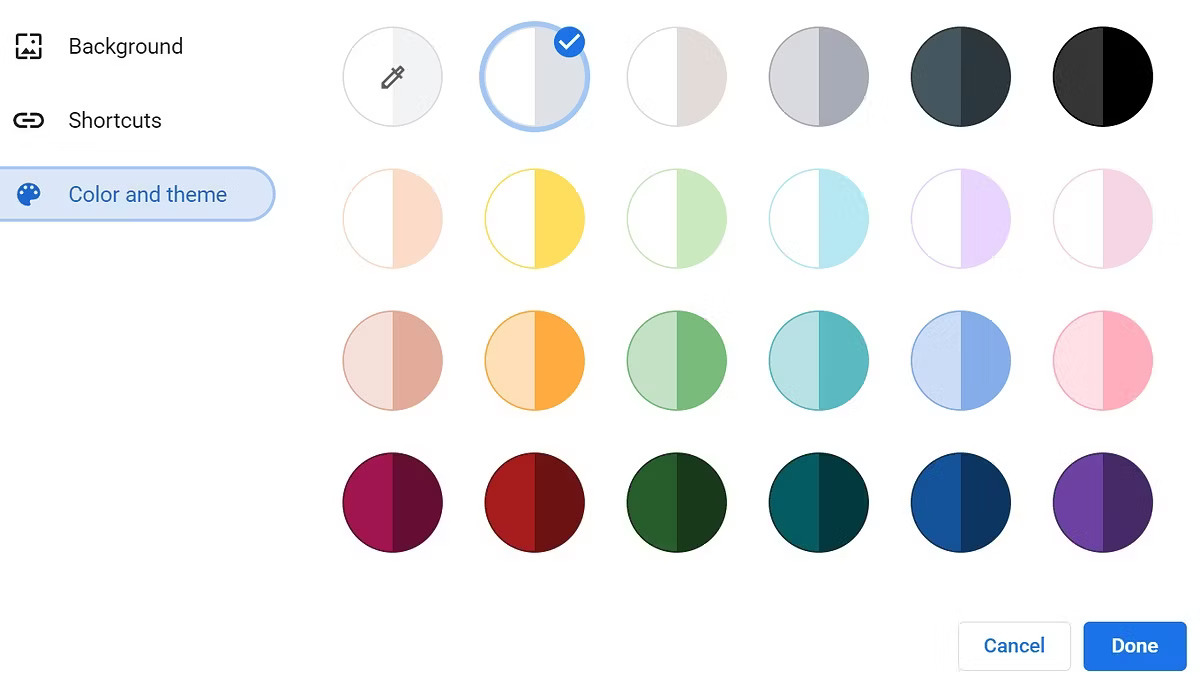Tech
How To Change Your Homepage On Chrome – A User-Friendly Guide!
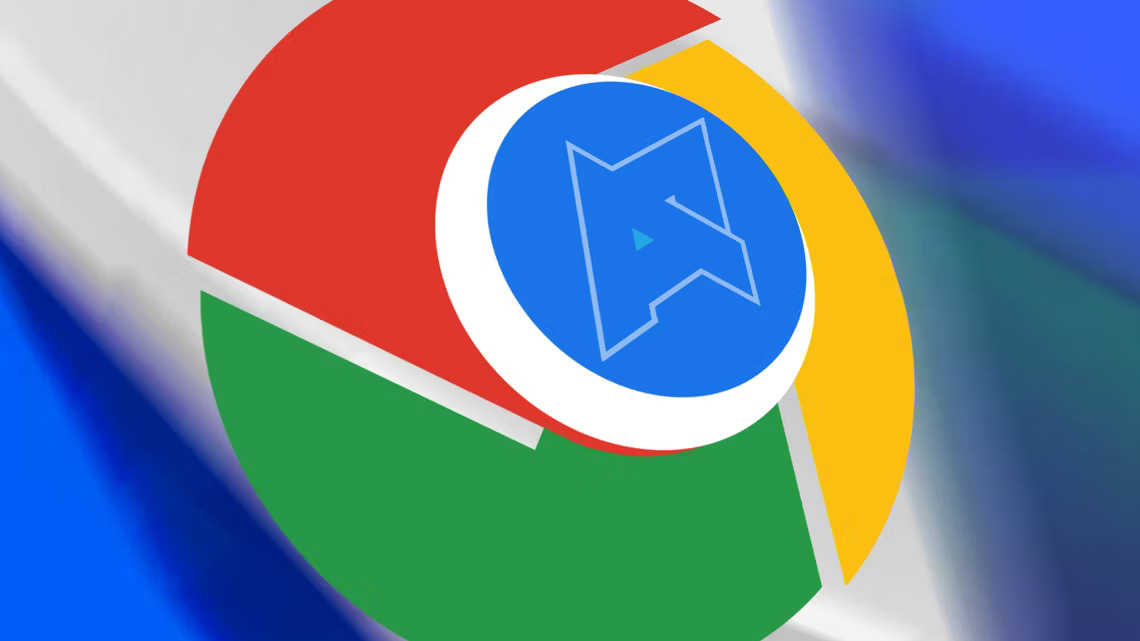
How To Change Your Homepage On Chrome – As a Chrome user, you might want to customize your browsing experience by setting up a homepage that suits your preferences.
Your homepage is the website that opens automatically when you launch Chrome or click on the home button.
Whether you want to switch to a different search engine, a news website, or a social media platform, changing your homepage on Chrome is a simple process that can enhance your browsing experience.
In this article, we’ll walk you through the step-by-step process of changing your homepage on Chrome.
We’ll also provide useful tips, answer frequently asked questions, and ensure that your content is original and engaging.
So, let’s dive in and learn how to change your Chrome homepage to make it truly yours!
How To Change Your Homepage On Chrome
Set Google Chrome’s startup pages on the desktop
Both the Windows and Mac versions of Google Chrome share the same graphical user interface. Below are screenshots of Chrome for Mac. The same procedures apply for changing the Chrome startup pages on Windows.
- Start the desktop version of Google Chrome.
- Click the three vertical dots in Google Chrome’s upper-right corner to reveal the drop-down menu.
- Select Settings from the drop-down menu. It launches a new tab that shows the Google Chrome settings menu.
4. On Startup can be found in the left sidebar.
5. There are three choices available to you. Pick Open a single page or set of pages as your third option.
6. Choose to Add a new page.
7. Click Add after entering the URL for the desired launch page.
8. To add more beginning pages, repeat steps 5 and 6.
You’ve been successful in altering the default pages that Google Chrome opens. Each of the pages you listed opens in a separate tab the next time you close and reopen Chrome.
Set the home button’s URL by activating it
Follow the instructions to make the home button visible if you can’t see it next to the Chrome address bar.
- Activate the Chrome Settings window. (refer to the steps above).
- Choose Appearance from the left pane.
- Turn on the Show Home Button switch if it’s currently off.
4. You have two choices: Create a new tab and type in a custom web URL. Choosing Enter Custom Web Address will do.
5. The website address you want to utilise as your homepage should be typed in or pasted.
After completing the last step, Google Chrome will display a home button to the left of the address bar at the top. You access the page you chose by clicking the home button.
Make the New Tab page the homepage in Google Chrome
Follow the instructions below to make the New Tab your default home page when Chrome launches.
- Open the Google Chrome Settings and select the On Start-up menu. (check the steps above)
- The radio button next to Open the New Tab page must be selected.
When you run the browser, Google Chrome will open to a familiar page with Google search at the top and links to commonly visited websites below it.
Customize Google Chrome’s New Tab Page
Customization choices are another benefit of using the New Tab tab at startup.
You can apply a theme to improve your Chrome experience, apply a beautiful wallpaper or a photo of your choice, and hide commonly visited websites for privacy concerns. Let’s go over each one.
- Start the desktop version of Google Chrome.
2. In the bottom-right corner, choose Customize Chrome.
3. Choose one of the built-in wallpapers or upload one from your desktop.
4. Go to the Shortcuts menu to use recommendations based on websites you frequently visit. On the same menu, you may hide website shortcuts.
You may customize the look and feel of the Chrome browser using the Color and theme option, as the name implies.
Tips and Tricks:
- You can also set your homepage to a specific search engine, such as Google, Bing, or Yahoo, by directly typing the search engine’s URL in the homepage settings.
- If you want to set your homepage to a website that you’re currently browsing, you can simply click on the “Use current” button in the homepage settings, and Chrome will automatically set the current website as your homepage.
- To remove a homepage that you’ve previously set, simply click on the “X” icon next to the URL in the homepage settings, and Chrome will clear the homepage setting.
Conclusion:
Customizing your homepage on Chrome is a quick and easy way to personalize your browsing experience.
By following the simple steps outlined in this guide, you can easily change your homepage to your preferred website or search engine.
Remember to access the Chrome settings, navigate to the homepage settings, and enter the URL of the website you want to set as your homepage.
You can also use the “Use current” button to set the website you’re currently browsing as your homepage. If you encounter any issues, check for any restrictions or extensions that may be preventing the change.
With these steps, you’ll be able to change your homepage on Chrome in no time and enjoy a customized browsing experience tailored to your preferences. Happy browsing!
FAQs:
- Q: Can I set multiple homepages on Chrome? A: No, Chrome only allows you to set one homepage at a time. However, you can set a website with multiple tabs as your homepage by simply bookmarking all the tabs and then setting the bookmarked folder as your homepage.
- Q: Can I set a blank page as my homepage on Chrome? A: Yes, you can set a blank page as your homepage by simply leaving the homepage settings empty. When you open a new tab or click on the home button, Chrome will display a blank page as your homepage.
- Q: Can I change my homepage on Chrome mobile? A: Yes, you can change your homepage on Chrome mobile by following similar steps. Open the Chrome app on your mobile device, tap on the three vertical dots in the top-right corner, select “Settings” from the menu, and then tap on “Homepage” under the “Basics” section. From there, you can enter the URL of the website you want to set as your homepage or choose from the options provided.
- Q: Why can’t I change my homepage on Chrome? A: If you’re unable to change your homepage on Chrome, it could be due to certain restrictions or settings set by your device administrator or a browser extension. You may need to check your device settings or disable any extensions that could be preventing the change. Additionally, make sure you’re using the latest version of Chrome, as older versions may have limitations in changing the homepage.
RELATED CTN NEWS:
What Is Data Execution Prevention (DEP): How It Can Protect Your System
How To Use ChatGPT On WhatsApp: Using Multiple Chatbots
How To Buy Bitcoin On eToro: Tips And Risks Of Using This Platform.