Tech
Chrome Keyboard Shortcuts: Boost Your Productivity With Quick Actions
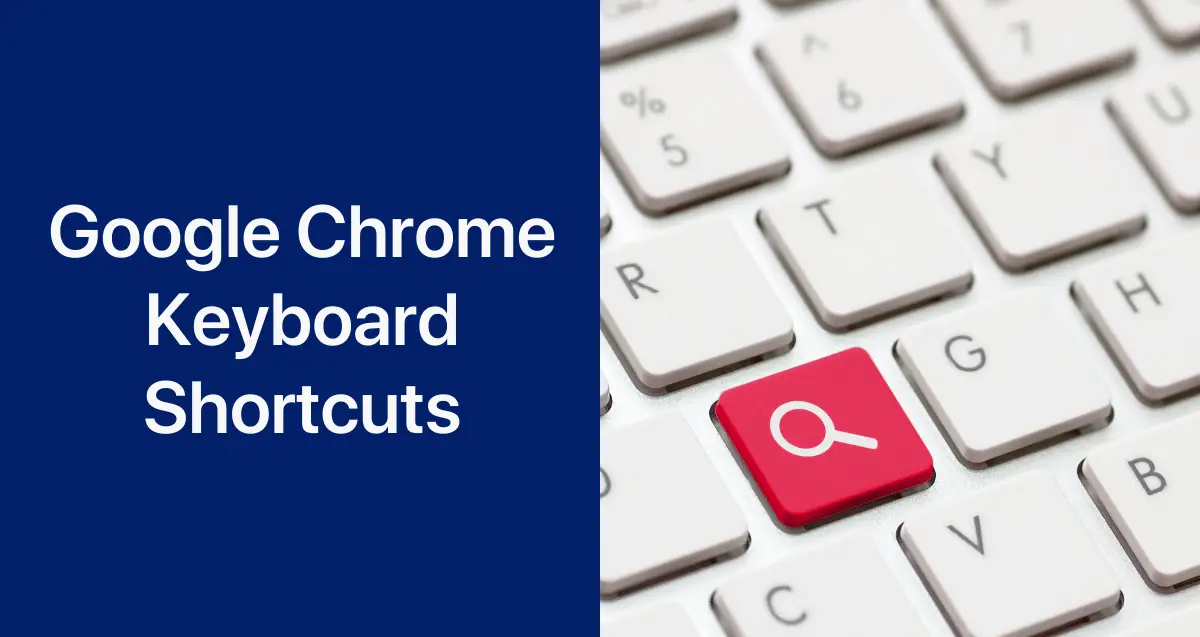
(CTN NEWS) – Are you tired of navigating through menus and clicking endless buttons while using Google Chrome?
If you’re looking to streamline your browsing experience and become a Chrome power user, you’re in luck!
In this comprehensive guide, we will explore a wide range of Chrome keyboard shortcuts that will revolutionize the way you interact with this popular web browser.
Getting Started with Chrome
Before we dive into the world of Chrome keyboard shortcuts, let’s make sure you have the basics covered.
If you haven’t installed Google Chrome on your computer, head to the official website and download the latest version.
Once you have Chrome up and running, it’s time to unlock its full potential with these handy shortcuts!
Essential Chrome Keyboard Shortcuts
To kick things off, let’s start with some essential Chrome keyboard shortcuts that will enhance your everyday browsing experience:
- Ctrl + T – Open a new tab.
- Ctrl + Shift + T – Reopen the most recently closed tab.
- Ctrl + W – Close the current tab.
- Ctrl + Shift + W – Close the current window.
- Ctrl + Tab – Switch to the next tab.
- Ctrl + Shift + Tab – Switch to the previous tab.
Tab and Window Management
Efficiently managing your tabs and windows can significantly improve your productivity. Here are some Chrome keyboard shortcuts that will help you become a tab ninja:
- Ctrl + N – Open a new window.
- Ctrl + Shift + N – Open a new incognito window.
- Ctrl + Number – Switch to a specific tab based on its position.
- Ctrl + Shift + T – Reopen recently closed tabs, in the order they were closed.
Navigation and Address Bar
Navigating through webpages and accessing your favorite websites becomes a breeze with these Chrome keyboard shortcuts:
- Alt + Left Arrow – Go back to the previous page.
- Alt + Right Arrow – Go forward to the next page.
- Ctrl + L – Highlight the URL in the address bar.
- Ctrl + Enter – Add “www.” and “.com” to the text in the address bar.
- Ctrl + Shift + Delete – Open the Clear browsing data window.
Page Actions and Settings
Customizing your browsing experience and accessing various page actions is easier than ever with these handy Chrome keyboard shortcuts:
- Ctrl + P – Print the current page.
- Ctrl + S – Save the current page.
- Ctrl + Shift + J – Open the JavaScript Console.
- Ctrl + Shift + I – Toggle the Developer Tools panel.
- Ctrl + H – Open the History page.
Text Editing and Selection
When it comes to editing and selecting text within webpages, these Chrome keyboard shortcuts will have you covered:
- Ctrl + A – Select all the text on the current page.
- Ctrl + C – Copy the selected text to the clipboard.
- Ctrl + X – Cut the selected text and copy it to the clipboard.
- Ctrl + V – Paste the contents of the clipboard.
- Ctrl + Z – Undo the last action.
Bookmarks and History
Managing your bookmarks and browsing history efficiently is crucial for saving time and accessing important webpages. These Chrome keyboard shortcuts will make your life easier:
- Ctrl + D – Bookmark the current page.
- Ctrl + Shift + D – Bookmark all open tabs into a new folder.
- Ctrl + J – Open the Downloads page.
- Ctrl + Shift + B – Toggle the bookmarks bar.
Developer Tools
If you’re a web developer or just curious about how webpages are built, Chrome’s Developer Tools offer a range of features to explore. Use these Chrome keyboard shortcuts to unleash the power of these tools:
- Ctrl + Shift + I – Toggle the Developer Tools panel.
- Ctrl + Shift + J – Open the JavaScript Console.
- Ctrl + Shift + C – Inspect an element on the page.
- Ctrl + Shift + F – Search for text within the Developer Tools.
Customizing Chrome
Chrome provides various customization options to tailor your browsing experience to your liking. Take advantage of these Chrome keyboard shortcuts to personalize Chrome:
- Ctrl + Shift + B – Toggle the bookmarks bar.
- Ctrl + H – Open the History page.
- Ctrl + Shift + Del – Open the Clear browsing data window.
- Ctrl + , – Open the Settings page.
Conclusion
With this extensive collection of Chrome keyboard shortcuts at your fingertips, you’re now equipped to navigate the web like a pro.
By incorporating these shortcuts into your daily browsing routine, you’ll experience a significant boost in productivity and efficiency. So go ahead, give them a try, and unlock the full potential of Google Chrome!
FAQs:
- What are the most commonly used Chrome keyboard shortcuts? Some of the most commonly used Chrome keyboard shortcuts include Ctrl + T to open a new tab, Ctrl + W to close the current tab, and Ctrl + Shift + T to reopen the most recently closed tab.
- Can I customize Chrome keyboard shortcuts? While Chrome doesn’t provide built-in options to customize keyboard shortcuts, you can use third-party extensions to modify or create your own shortcuts.
- How do I find the keyboard shortcuts for Chrome extensions? To view the keyboard shortcuts for Chrome extensions, open the Chrome menu, go to “More tools,” and select “Extensions.” Scroll down to the bottom of the page and click on “Keyboard shortcuts.”
- Are Chrome keyboard shortcuts the same on Mac and Windows? Most Chrome keyboard shortcuts work the same on both Mac and Windows. However, there may be some minor differences. For example, instead of pressing “Ctrl,” Mac users would use the “Command” key.
- Can I create my own keyboard shortcuts for Chrome extensions? Chrome doesn’t provide a built-in way to create custom keyboard shortcuts for extensions. However, you can use external tools or extensions to achieve this functionality.
- How can Chrome keyboard shortcuts improve my productivity? By using Chrome keyboard shortcuts, you can perform various actions quickly and efficiently, reducing the need to use the mouse or trackpad. This can save you valuable time and enhance your overall browsing experience.
RELATED CTN NEWS:
How To Take A Screenshot On Chromebook: Capture Your Screen Effortlessly
From Zero To Viral: How TikTok Pulse Can Catapult You To Social Media Stardom!!
WhatsApp Beta New Bottom Navigation Bar Style For Android [Version 2.23.11.6]





![April'S Full Moon 2024: When To Witness Pink Moon [And Zodiac Insights] 4 April's Full Moon 2024](https://www.chiangraitimes.com/wp-content/uploads/2024/04/Full-Moon-1-80x80.webp)
























