News
Move Files from OneDrive to Another: 3 Best Methods
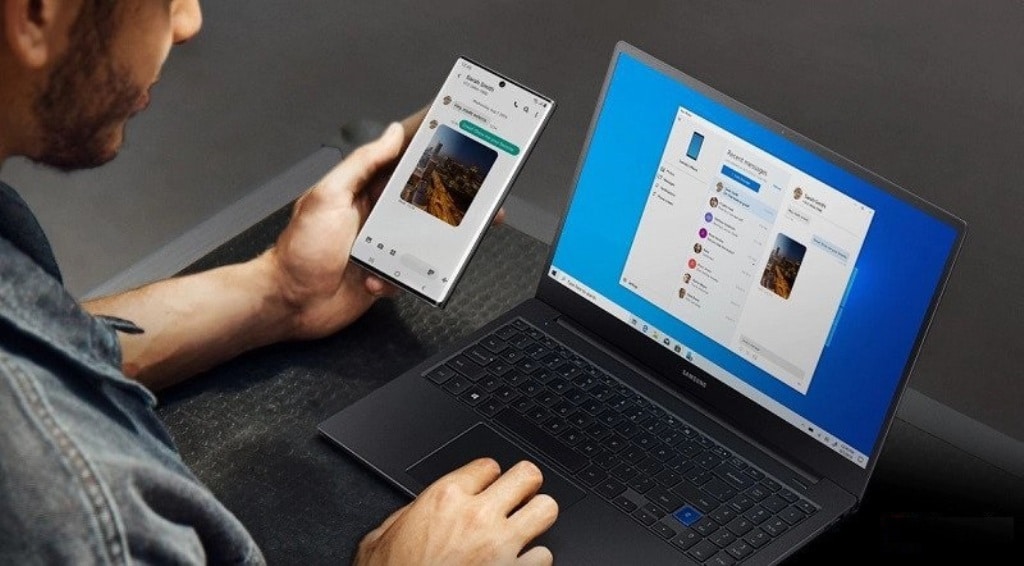
Cloud storage is one of the best places that allow you store, edit, and share your files. For work, study, or home use, we create accounts in different clouds and then transfer Google Drive to Dropbox because the other storage is more convenient. In this article, we will tell you how to move files and sync data across different clouds easily.
Migrate Dropbox to OneDrive
Such clouds as Dropbox and OneDrive are very popular today. They offer gigabytes of free storage, allow editing, and are safe. Meanwhile, manual transfer between them might take time.
Step 1. Login
First of all, log into both storages. This will give you access to your accounts and allow download and upload.
Step 2. Download
After you’ve logged in into Dropbox, start to transfer Dropbox to OneDrive. Your next step will be downloading all the files you need. Select the files and click the “Download” button.
Step 3. Upload
Enter OneDrive and click the “Upload” button. After this, select all the files you’ve downloaded from the local storage and begin the uploading process.
Important Note
Before you move files from one OneDrive account to another, make sure that you have a stable Internet connection. Also, check your device storage and make sure you have the space for all files. And if you have big files or large amounts of data, prepare to wait. The whole process might take a long time. The drawback of this method is that it takes lots of time. If you have lots of files, so it might not suit for work purposes.
Move Google Drive to Dropbox
To migrate between clouds, transfer the files using the drag and drop option. This option is relatively easy when there aren’t many files. You will only need a computer, a good Internet connection, and some files. Here is a simple how-to:
Step 1: Login into both accounts
To drag and drop files between the two accounts, log in into each of them. Open the tab where you can see all your files.
Step 2: Create two windows
On your computer, divide your screen between two windows so that you could see both of them. Place them next to each other. You can also use this trick to transfer OneDrive to Google Drive.
Step 3: Select files
To transfer files, select all the files you need in the source cloud. Make sure that you’ve selected all of them and use Ctrl or Shift to select multiple files. You also can use “Select all files” option from your cloud.
Step 4: Drag and drop
When you’ve selected all necessary files, drag and drop them into another window with a different cloud. After this, the transfer process will start.
Importantly, don’t use the computer until it finishes to copy OneDrive files to another OneDrive account. If it disrupts, files won’t transfer. Also, if your computer is slow, don’t use this method. If you are unsure about your Internet connection or have too many files, this way can also be problematic.
Best Way to Migrate Between Any Clouds
If previous methods don’t suit you, read information below. In case you have a slow computer or Internet or have many gigabytes, use Wondershare InClowdz. This software allows cloud migration of any type of files. Here are its main benefits:
- You can transfer between any clouds and manage them all in one place.
- Data migration is easy because you don’t need to watch it every second.
- If you choose, app can sync data between clouds for you.
- This app can work with any Internet connection.
- App keeps all of your data safe.
- Suits for both macOS and Windows.
How to Migrate OneDrive to Another Account Using Wondershare InClowdz
Step 1. Log in
First of all, sign in. If you already have an account, simply login.
Step 2. Connect clouds
To migrate Dropbox to OneDrive, connect your cloud accounts with an app. This is easy – just login into each of them using an app.
Step 3. Transfer data
Using this app, one can migrate, manage, and sync data from Dropbox, OneDrive, Google Drive, and other popular clouds. On the left side of an app window, you will find a “Transfer” data. After that, choose source and target clouds and easily migrate them.
Use Best, Fastest Ways to Transfer Files Between Onedrive Accounts
There are several ways to migrate your clouds. Still, some of them are more tiresome and don’t work well. If you need to migrate large amounts of data quickly, better use Wondershare InClowdz to get the best result. Other methods might need more effort from you and require more time. Also, if you have an unstable Internet connection, it’s better to use InClowdz, because a simple upload and download might fail




































